2024年7月3日に弊社が発表したEasyBlocksリソース監視について、実機を用いて解説していきます。
本記事の公開日は2024年7月3日ですが、EasyBlocksリソース監視の出荷開始日は2024年7月中旬からとなります。
そのため、少し早めの情報提供としてお届けし、ご検討中の方々のお役に立てればと思います。
構成
今回は以下の構成で実際にトラフィック監視やトラフィック可視化等を試してみます。
・監視対象機器「ヤマハ RTX830」
・EasyBlocks「EasyBlocks リソース監視」
検証項目
・トラフィック監視
・トラフィック可視化
・監視履歴確認
はじめに
EasyBlocks リソース監視は、既存の監視アプライアンス「EasyBlocks 監視」をベースとし、新たにリソース監視機能やトラフィック監視機能を組み込み、死活監視はもちろんネットワークのトラフィックやサーバーのリソースの監視及び利用状況の可視化を実現する製品です。
これまでの「EasyBlocks 監視」に対するお客様からのフィードバックやご要望にお応えしたEasyBlocksシリーズ待望の新ラインナップとなります。
今回のブログでは実際にEasyBlocksリソース監視を使ってトラフィック監視、トラフィック可視化、監視結果履歴確認機能などを試していきますが、まずは搭載されている主な機能の詳細からご案内します。
機能説明
・死活監視機能
・Ping監視、ポート監視、サービス監視、その他ユーザー定義監視
・リソース監視機能
・ネットワークトラフィック監視、CPU使用率/メモリ使用率/ディスク使用率監視
・表示機能
・ネットワークトラフィック、各種リソース使用率のグラフ表示
・監視マップ
・監視結果、監視履歴表示
・その他
・障害発生、復旧時のメール/Slack/Syslog通知
・障害発生、復旧時にユーザー定義スクリプトの実行
その他詳細は製品ページまたはドキュメントをご参照下さい。
ドキュメントは7月中旬にこちらから公開されます。
実践
ここから実際に監視対象となるRTX830を使ってそれぞれ試していきます。
※ネットワーク設定など必要最低限の設定は予め実施済みとします
実践する詳細内容はそれぞれ以下の通りです。
・ネットワークトラフィック監視で閾値を設定した監視、監視状況確認
・ネットワークトラフィックのグラフ表示
・監視履歴確認
監視対象登録
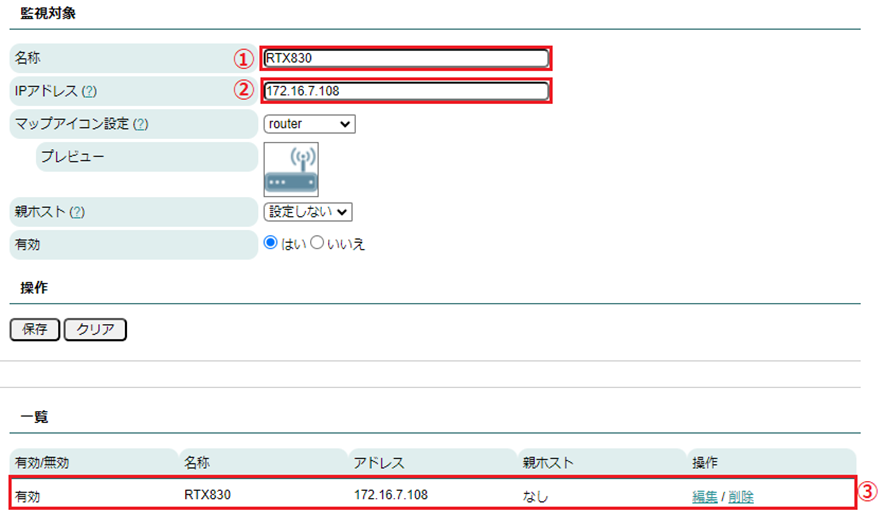
監視対象となる①名称、②IPアドレスを入力し、保存することで③一覧に表示されます。
マップアイコン設定は任意ですが、監視マップ上でわかりやすいアイコンを選択することを推奨します。
リソース監視設定
リソース情報取得
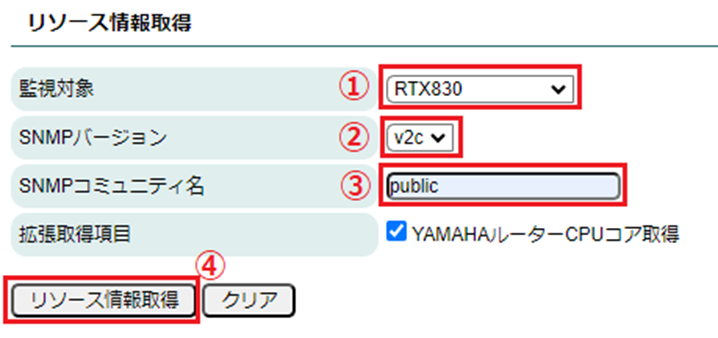
監視対象登録画面で登録した①監視対象を選択し、②SNMPバージョン、③SNMPコミュニティ名を入力し、④リソース情報取得ボタンを押します。
リソース監視パターン作成
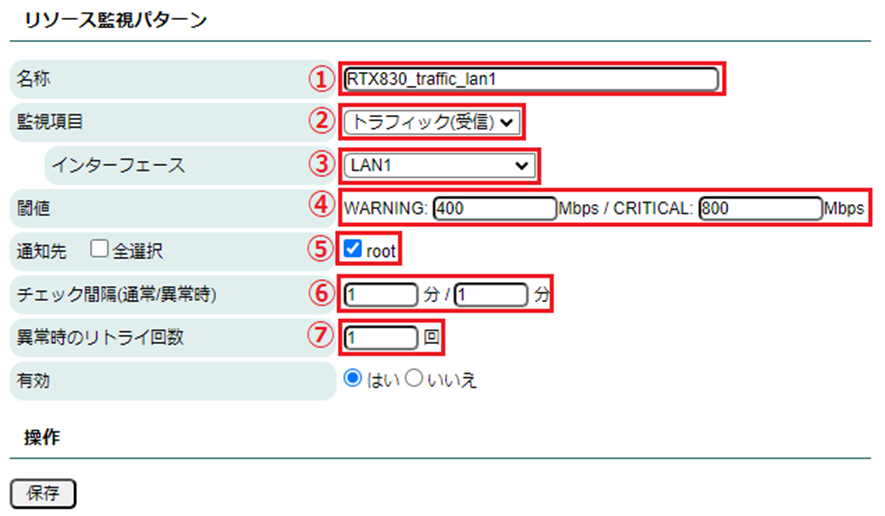
監視対象に対する監視設定を実施します、①監視パターンの名称、②監視項目を選択、③監視するインターフェースを選択、④WARNING・CRITICALの閾値、⑤通知先、⑥チェック間隔、⑦異常時のリトライ回数を設定します。
今回はRTX830のLAN1インターフェースの受信トラフィックに対して閾値を設けた監視を設定しています。
チェック間隔や異常時のリトライ回数などの詳細はドキュメントを参照してください。
確認
監視対象登録、監視設定を実施すると、監視状況一覧から現在の監視状況が確認できます。

現在は設定した閾値以下のため状態はOKと表示されています。
テスト
閾値を超えるトラフィックを発生させます。
まずはWARNINGとなる400Mbps以上800Mbps以下のトラフィックで確認します。

状態がWARNINGとなり、「LAN1 traffic(IN) is 538.09Mbps.」という表示になったことが確認できました。
次にCRITICALとなる800Mbps以上のトラフィックで確認します。

状態がCRITICALとなり、「LAN1 traffic(IN) is 872.94Mbps.」という表示になったことが確認できました。
これでネットワークトラフィックに閾値を設定した監視は完了です。
他インターフェースのトラフィック監視、CPU使用率、メモリ使用率、ディスク使用率に関しても同様の手順で設定、監視が可能です。
トラフィック情報可視化
リソース設定
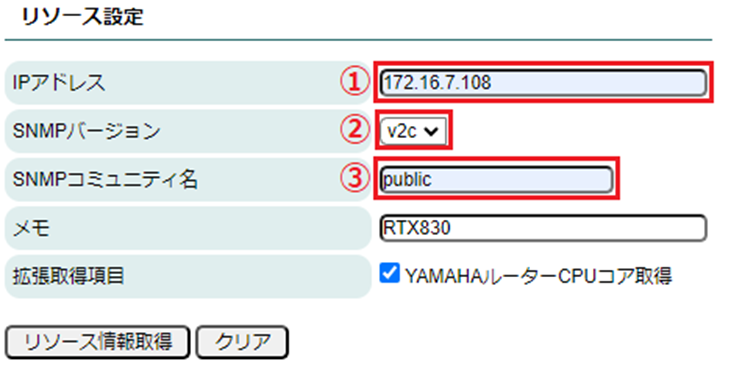
グラフを作成する対象の①IPアドレス、②SNMPバージョン、③SNMPコミュニティ名を入力し、リソース情報取得ボタンを押します。
モニタリング項目選択
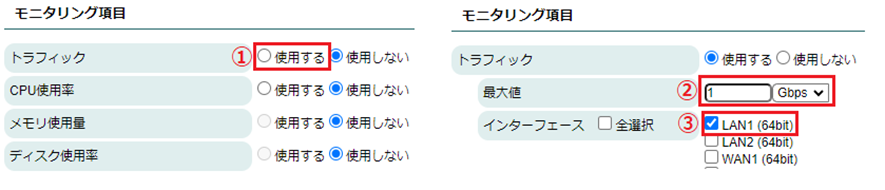
リソース情報取得ボタンを押すとモニタリング項目が表示されます。
グラフ作成する①項目使用するにし、②最大値を設定、③グラフ作成するインターフェースを選択します。
グラフ確認
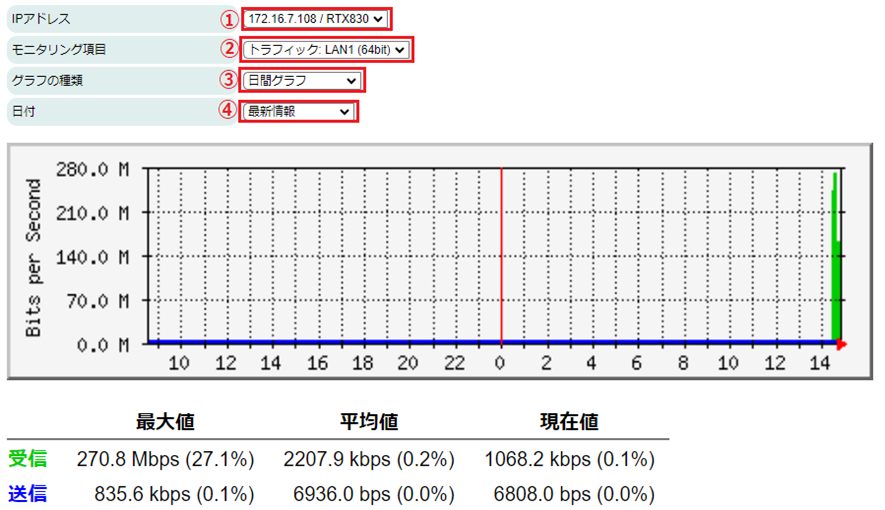
グラフ画面では、①表示させたい監視対象、②モニタリング項目、③グラフの種類、④日付を選択すると該当のグラフが表示されます。
グラフの種類には日間、週間、月間、日付は最新情報または日時指定が可能です。
監視履歴確認
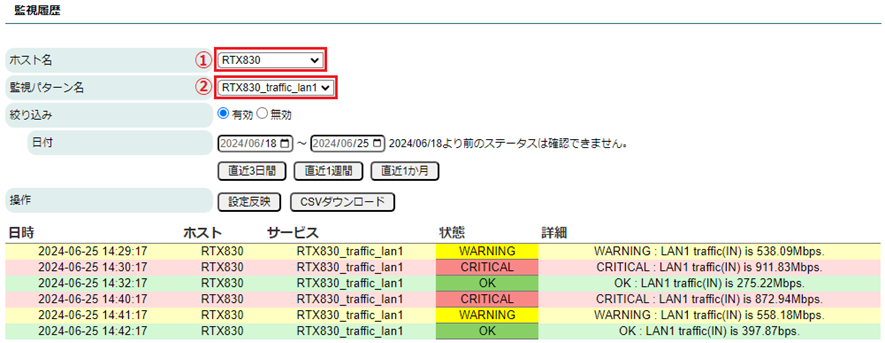
監視履歴を確認したい①対象を選択し、②監視パターンを選択することで過去に遡った監視結果履歴の確認が可能です。
まとめ
今回は一例としてヤマハ RTX830を監視対象とし、ネットワークトラフィックに閾値を設けた監視及びグラフ作成、監視結果履歴の確認などを試しました。
今回試した内容以外にも本製品では機能説明で記載した各種監視機能、監視マップ機能等、様々な機能が実装されています。
EasyBlocks リソース監視はシンプルな死活監視のみだけではなく、トラフィック監視やリソース監視も実施したいというお客様からの要望をもとに開発・発売した製品となります。
より詳細に製品を知りたい、実機で評価してみたい、価格感を知りたいなどは是非こちらからお問い合わせください。
本ブログで紹介したEasyBlocks リソース監視について2024年7月31日にWEBセミナーを実施しますので、興味ある方はぜひご参加ください。
開発担当者もチャット欄からご質問・ご要望にリアルタイムでご返答させていただく予定なのでぜひご意見いただければと思います。

