今回の記事では、EasyBlocks 監視シリーズ(EasyBlocks 監視、EasyBlocks リモート監視管理、EasyBlocks リソース監視)を使ってサーバーやネットワーク機器に異常が発生した際に、パトライトを光らせて異常を知らせる方法を解説していきます。
以前、瀬口が書いた記事でも同様の方法をご紹介していますが、これまではメールサーバーとの通信手段が必要な方法しかありませんでした。
しかし、最近のソフトウェアのアップデートにより、メールサーバーを介さずにパトライトを光らせる手段が取れるようになり、インターネットに繋がらないクローズドなネットワーク内でもパトライト通知ができるという利点があります。
私は技術職ではありませんが、技術職ではない方でも簡単に設定できますよ、ということもお伝えできればと思います!
はじめに
<使用機材>
・Ping監視及びパトライトの制御用の機器:EasyBlocks 監視
・監視対象機器:ルータ、パトライト(パトライト社 NHV6-3-RYG)
IPアドレスは以下の通り設定されている前提で書きますので、適宜自分のネットワーク環境に応じて読み替えてください。
<補足>
EasyBlocks 監視以外のEasyBlocks 監視シリーズ(EasyBlocks リソース監視、EasyBlocks リモート監視管理)でも同様の手順で設定が可能です。
監視対象機器はルーターでなくても、IPアドレスが持ててかつPing監視に応答する機器であればネットワークカメラでもパソコンでもなんでも良いです。

パトライトの設定
はじめに、パトライト側(NHV6)にて、SSHコマンドの有効化や受信設定を行います。
PC等のブラウザから、パトライトの設定画面へアクセスしてください。
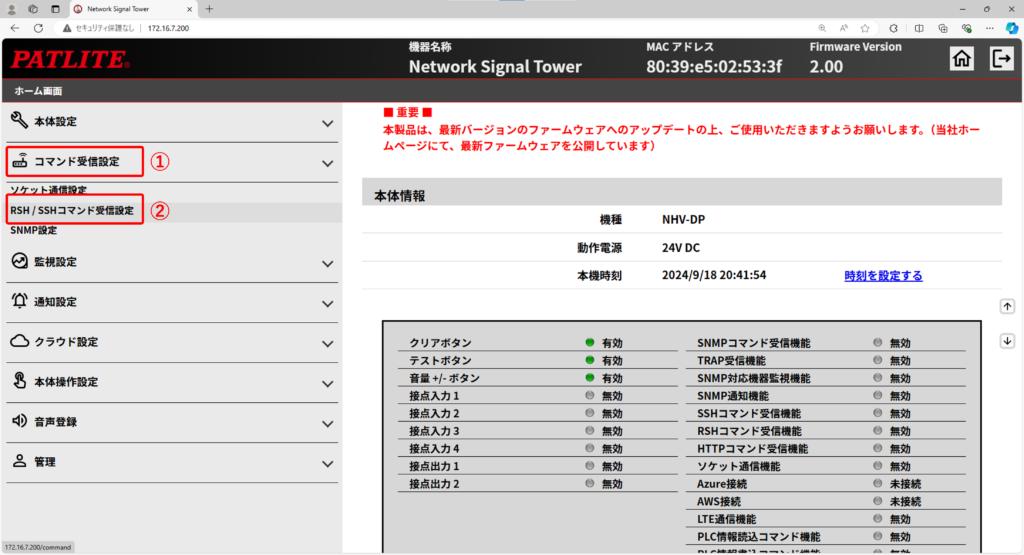
設定画面へアクセスしたら、左側メニューの①「コマンド受信設定」より、②「SSH/SSHコマンド受信設定」を選択します。
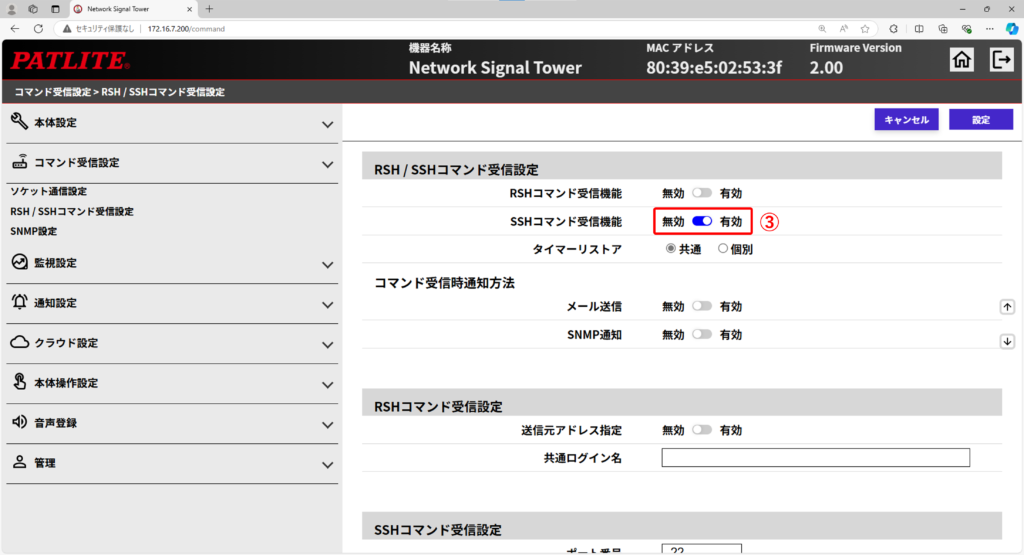
次に、「SSHコマンド受信機能」を③「有効」にします。
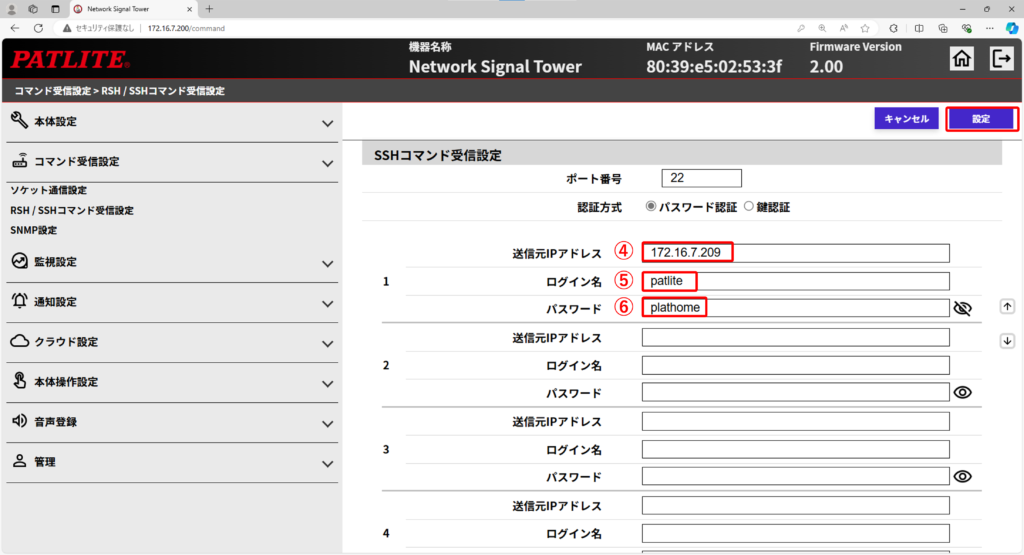
有効にしたあと、下へスクロールし、
④送信元IPアドレスへEasyBlocks 監視のIPアドレスを設定します。(この記事では、172.16.7.209としています)
次に⑤ログイン名、⑥パスワードは任意の値を設定します。
最後に、右上の「設定」ボタンを押して、パトライト側の設定は完了です。
EasyBlocks 監視の設定
パトライトの設定が終わったあとはEasyBlocks 監視の設定画面へアクセスしてください。
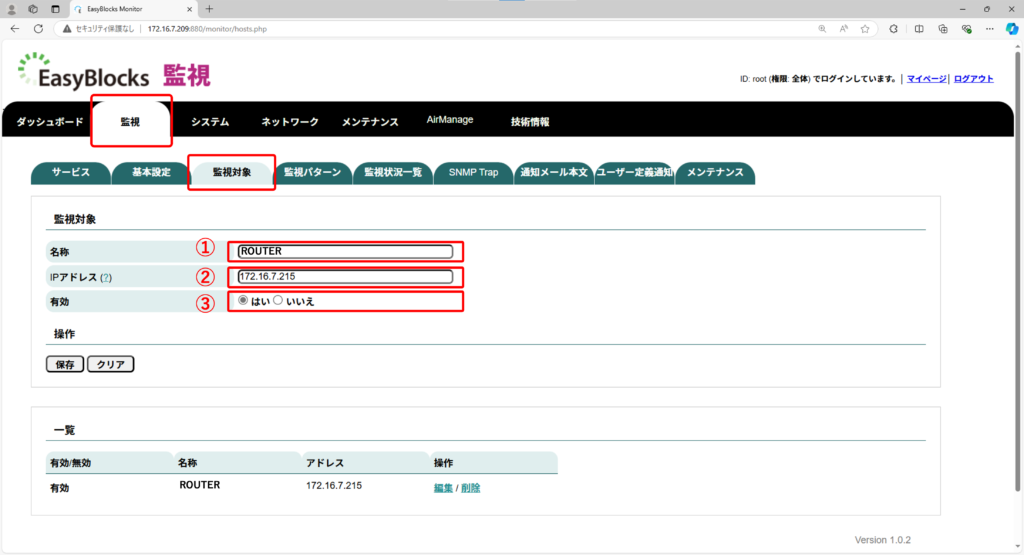
「監視」タブ内の「監視対象」タブより、監視対象機器の設定を行います。
今回はIPアドレスが172.16.7.215が設定されている「ROUTER」という名称の機器を登録します。
①「名称」は任意の値を入れ、②「IPアドレス」には監視対象機器のIPアドレス、③「有効」を「はい」にして、保存を押します。
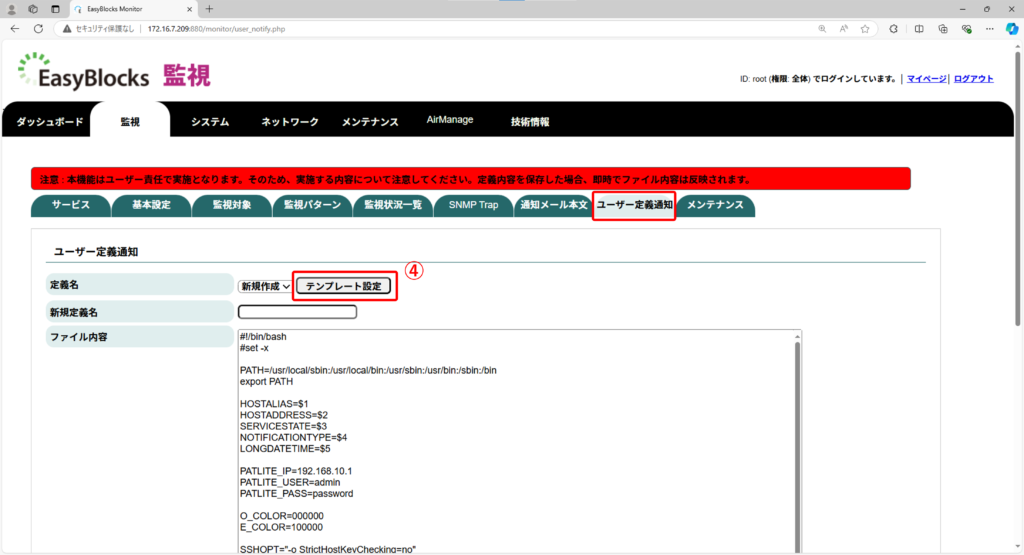
次に、通知の設定を行います。「監視」タブ内の「ユーザー定義通知」より設定を行います。
④「テンプレート設定」を押すと「ファイル内容」の中に、パトライト制御のためのサンプルテンプレートが出てきますので、これを編集します。
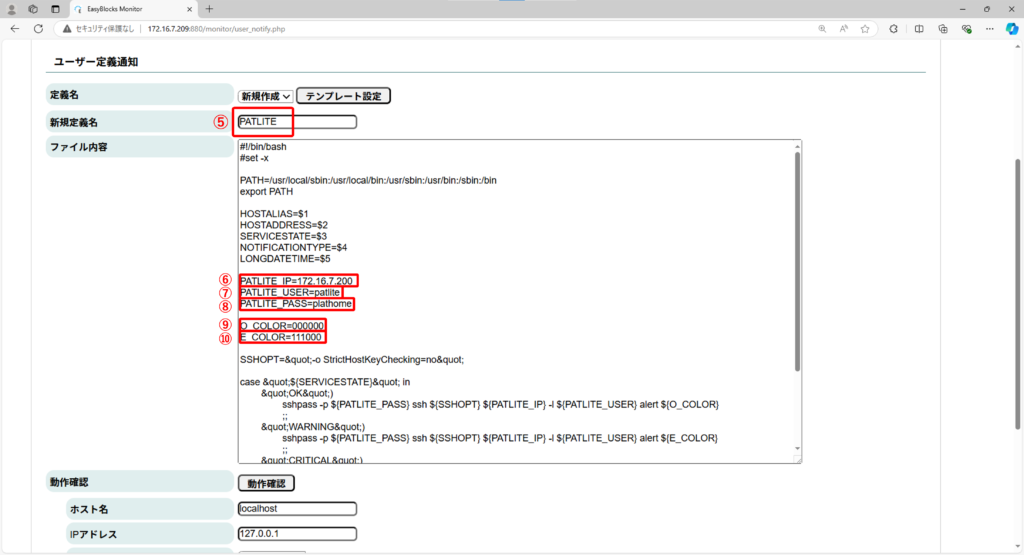
⑤「新規定義名」に任意の値を入力し、
「ファイル内容」内の
⑥「PATLITE_IP=」のあとにはパトライト本体のIPアドレスを入れてください。
⑦「PATLITEUSER=」にはパトライト側で設定したSSHログイン名
⑧「PATLITE_PASS=」にはパトライト側で設定したSSHパスワードを入力してください。
⑨「O_COLOR=」にはPing監視対象機器が正常なときのパトライトの点灯パターンを入力、
⑩「E_COLOR=」にはPing監視対象機器の状態がWARNINGやCRITICALとなったときの点灯パターンを入力します。
「ファイル内容」の編集が完了したら「保存」を押してください。
<点灯パターンについて>
点灯パターンは6桁の”0″と”1″の組み合わせで表現しますが、今回の記事で使用しているNHV6-3-RYGという機種は赤・黄・緑の3色表示に対応した機種で、以下のように点灯パターンを指定することができます。
全灯無点灯=000000
赤のみ点灯=100000
黄のみ点灯=010000
緑のみ点灯=001000
例えば、正常なときには緑点灯のみ、異常が起きた際に赤・黄・緑すべて点灯させたい、ということであれば以下のように記述します。
O_COLOR=001000
E_COLOR=111000
最後に、「監視」タブ内の「監視パターン」タブにて、監視パターン設定を行います。
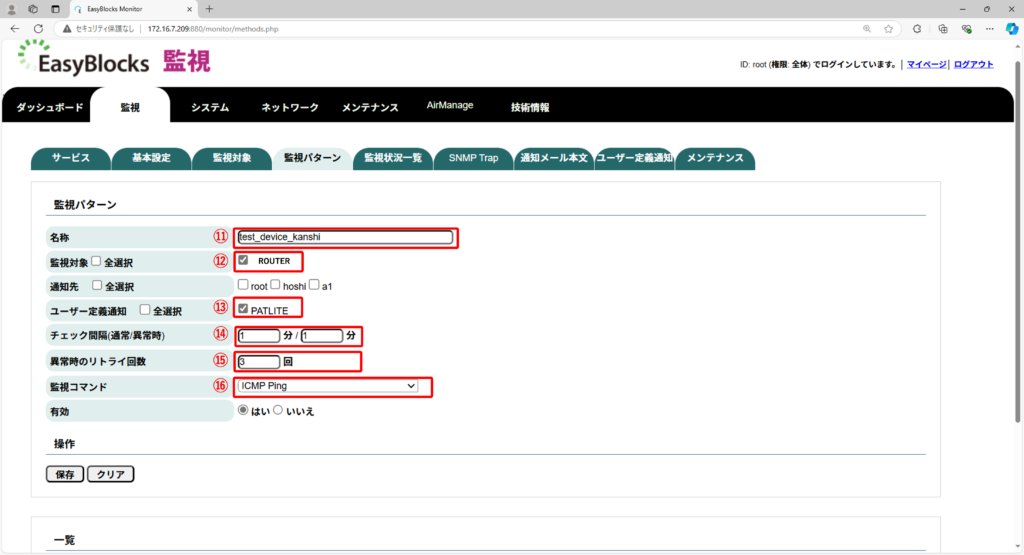
⑪「名称」に任意のものを入れ
⑫「監視対象」を選択(この記事では名称をROUTERとしました)
⑬「ユーザー定義通知」は「PATLITE」にチェック
⑭「チェック間隔」、⑮「異常時のリトライ回数」を設定し
⑯「監視コマンド」はICMP Pingを設定し、保存を押してください。
WEBUIの案内どおり、監視プロセスを再起動すればすべての設定が完了です。
監視対象機器の電源を意図的に落とすなどして、パトライトが実際に光るかどうか試してみてください。
まとめ
いかがでしたでしょうか。作業は10分もかからないくらいで完了出来る、非常に簡単な設定かと思います。
また、ユーザー定義はオープンソースソフトウェアのNagiosで実行出来るものであれば様々な通知手段を設定することができますので、例えばビジネスチャットツールのTeamsへ通知するといったことも可能です。知見のある方はぜひお試しくださいませ!
最後まで読んでいただきありがとうございました。

