この記事では、EasyBlocks DHCPの設定を移行する方法について紹介していきます!
EasyBlocks DHCPを利用する際に、

予備機に設定を移したいけど、やり方がわからない…
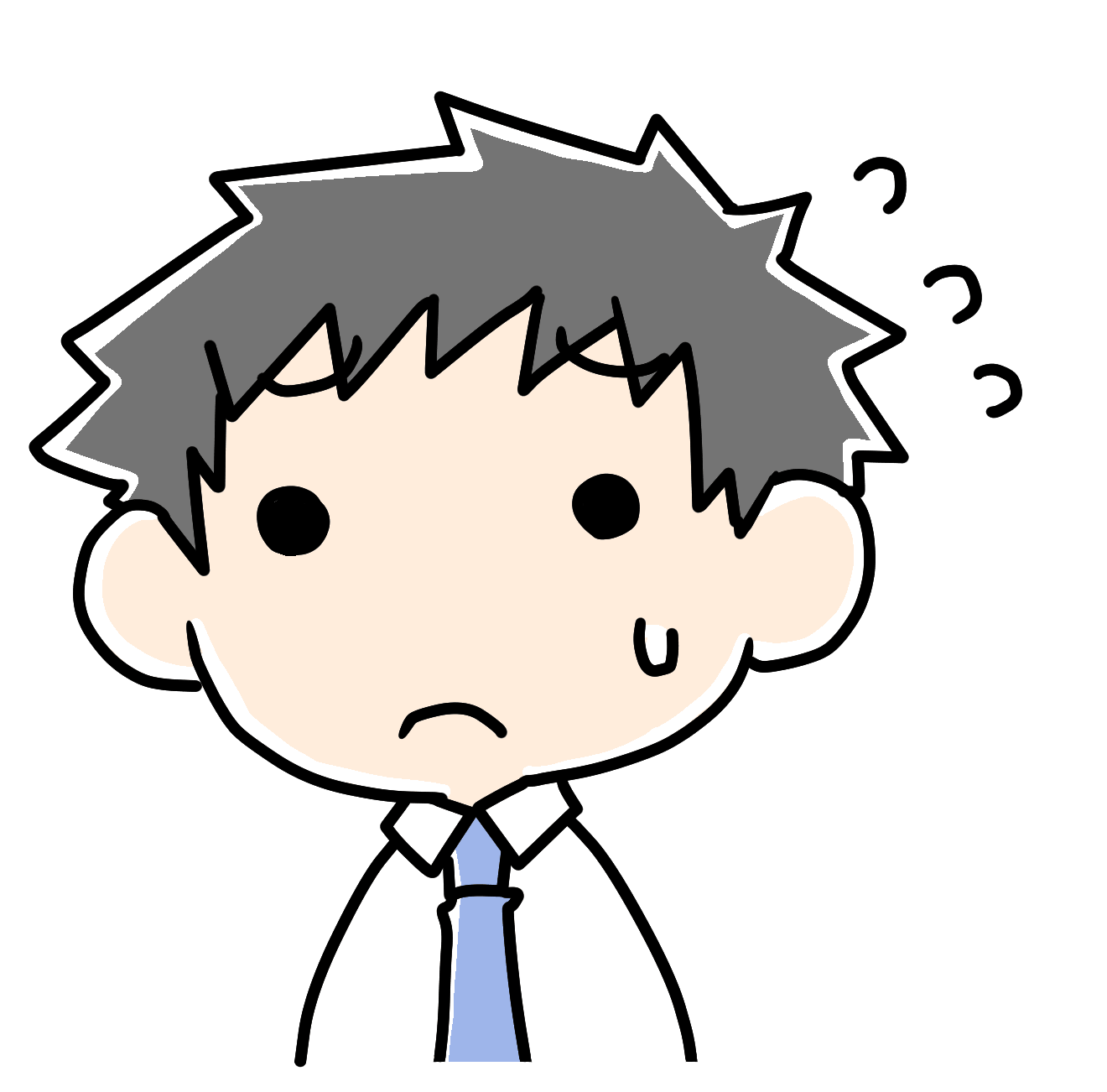
各拠点にDHCPサーバーを置きたいけど、全部設定するには手間がかかる…
といった場合があります。
ネットワーク機器を利用する上で、ネットワーク環境や用途に合わせた設定を構築しますが、同じ設定を別の装置に移すまたはコピーするといった場面があるでしょう。例えば「予備機の構築する」「装置を新調する」「複数拠点に設置する」など、さまざまな場面で設定の移行というのは欠かせません。
そういった時、誰でも簡単に設定を移行できるように説明していきます。
☟前回のEasyBlocks Syslogの設定の移行方法は、コチラから☟

はじめに
本製品の設定の移行方法は、前回のEasyBlocks Syslogと同様に2つの方法があります。
● WebUI上から設定ファイルをエクスポート/インポートする方法
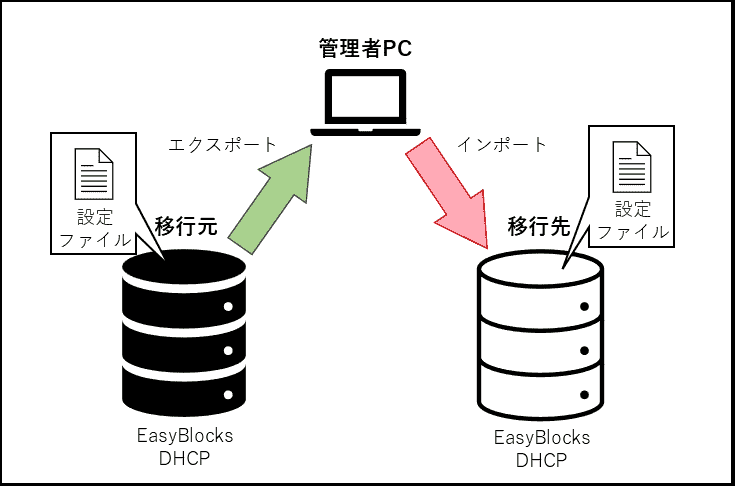
● AirManage2にバックアップされた設定ファイルをリコンフィグする方法
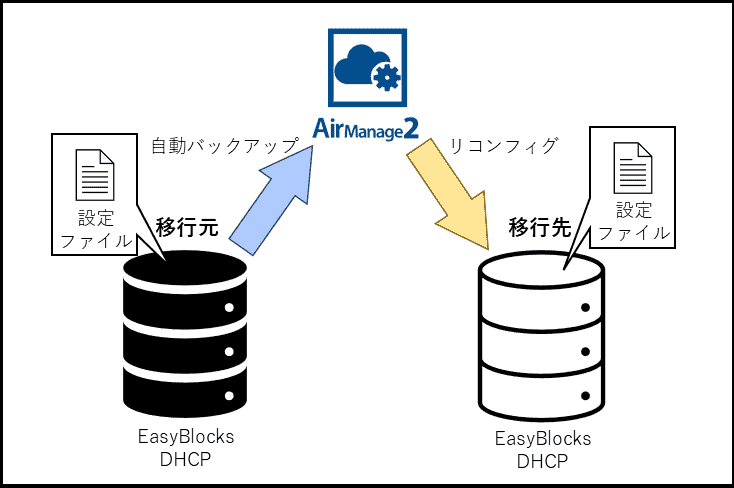
また、その際に移行できる設定は以下の通りとなります。
・システム設定
・ネットワーク設定
・DHCP設定
● ネットワーク設定には、イーサネットのIPアドレスも含まれます。
☟WebUIへのアクセス方法については、コチラのブログで紹介しています☟

製品環境
EasyBlocks DHCP:2台、ソフトウェアバージョン 1.1.2(初期設定済み)
2台のEasyBlocks DHCPは別々のネットワーク環境に設置しています。
また、AirManage2でのやり方では2台とも有線LANでインターネット接続しており、AirManage2への登録・接続設定済みとなります。
設定の移行方法
ここからは、EasyBlocks DHCPの設定の移行方法を説明していきます。
元となる設定を持つ装置を「移行元」、設定を移行する先の装置を「移行先」と呼称します。
WebUI でのやり方
① まず、移行元のWebUIでメンテナスの設定タブから設定ファイルをエクスポートを[実行]します。
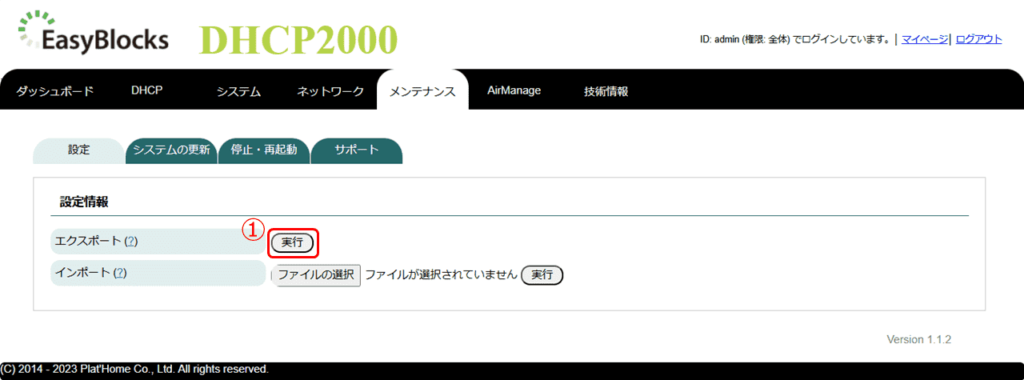
その後、設定ファイル「easyblocks_webui.conf」がダウンロードされます。
② 次に、移行先のWebUIからインポートするファイルを選択します。
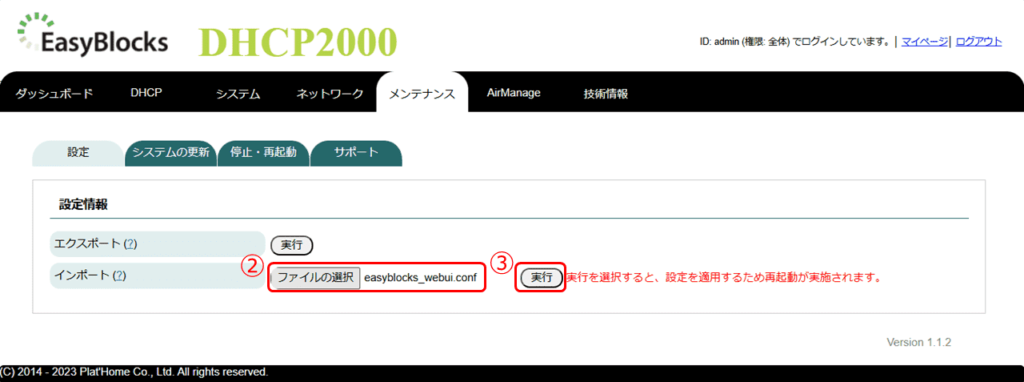
③ ①でエクスポートした設定ファイルを選択したら、インポートを[実行]します。その後、設定ファイルがインポートされると自動的に再起動します。
再起動が完了すると、移行した設定が反映されます。
- Q旧型番(EBX3/DHCP1500,3000)でも
同名の設定ファイルがエクスポートできるけど、現行機への互換性はある? - A
設定ファイルの記載内容が異なるため、現行機との互換性はありませんが、
移行サポートは有償にて対応可能です。
また、WebUIからはDHCPサービスのDHCP設定(ホスト管理情報を含む)をエクスポート/インポートで移行できます。ダウンロードされるファイルは「dhcp.conf」となります。
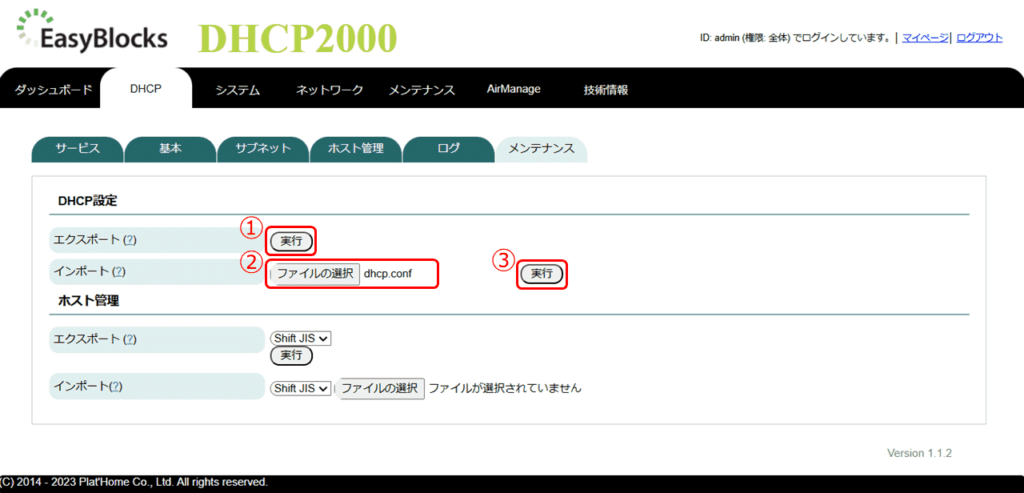
※上記①~③と同様の方法で移行できます。
WebUIからはDHCPサービスのホスト管理情報のみをエクスポート/インポート移行できます。ダウンロードされるファイルは「hosts.csv」となります。
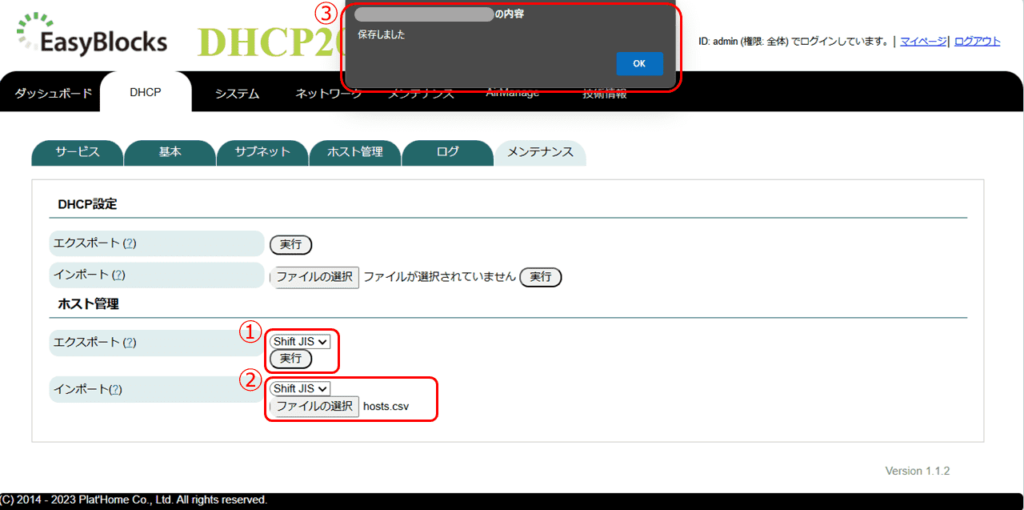
① 移行元のWebUIでDHCPのメンテナスタブから[Shift-JIS]を選択し、エクスポートを[実行]します。
② 次に、移行先のWebUIからも[Shift-JIS]を選択し、インポートするファイルを選択します。選択すると、自動的にインポートされます。
③ インポートするとポップアップが表示されるので[OK]を押します。
これで WebUIでの設定の移行は完了です。
AirManage2 でのやり方
① まず、AirManage2のノード一覧から移行元の[Config管理]を開きます。

② 3世代前までの移行元の設定ファイルが自動バックアップされているので、移行したい設定ファイルの[詳細]を開きます。今回は最新版を選択します。
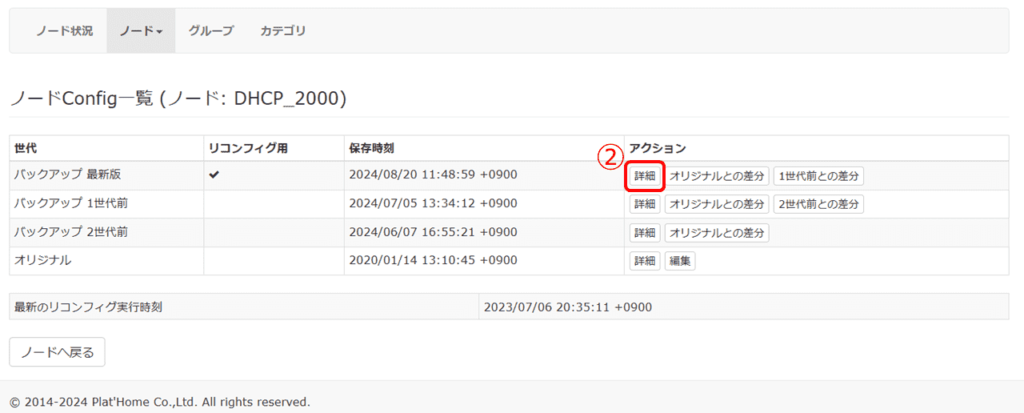
③ その後、設定ファイルの内容を全てコピーします。
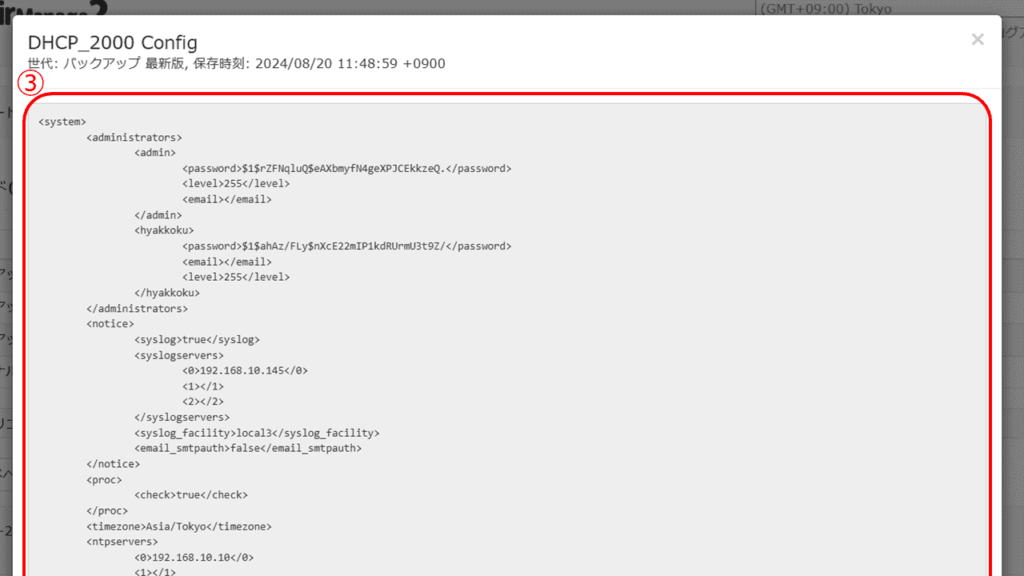
④ 次に、移行先の[Config管理]からオリジナルの[編集]を開きます。
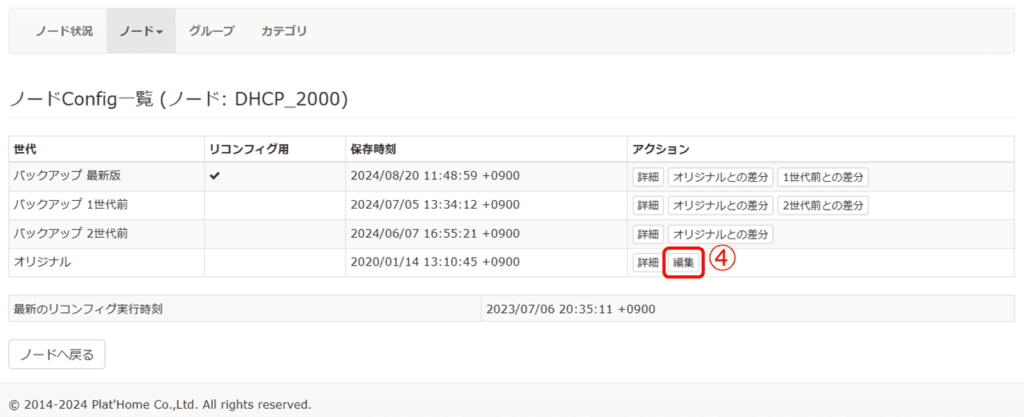
⑤ 編集画面に③でコピーした設定ファイルの内容を貼り付け、
⑥ [更新]で保存します。
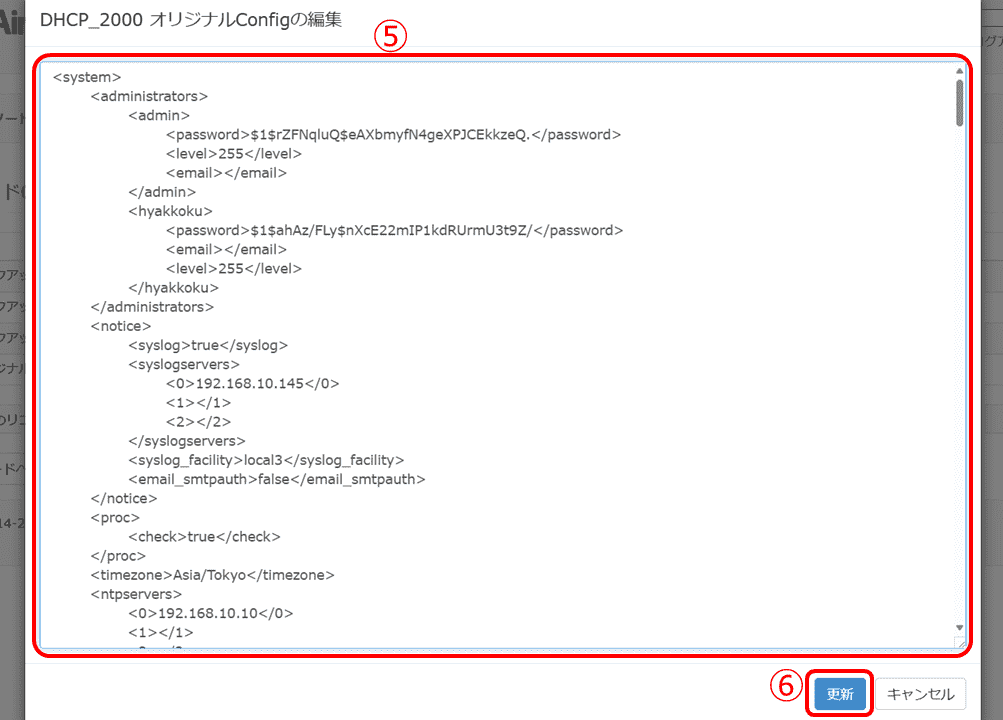
⑥で保存すると、リコンフィグに使用するファイルが保存したオリジナルに切り替わります。
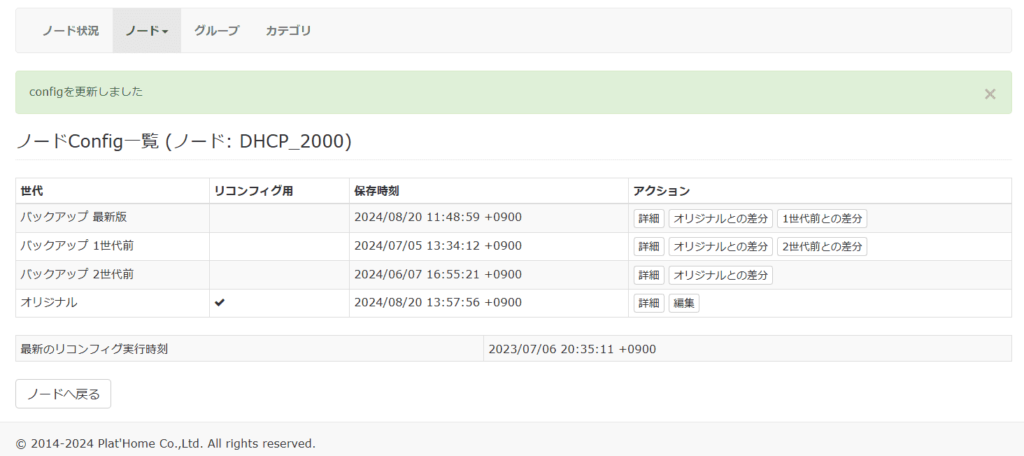
⑦ ノード一覧に戻り、移行先のノードをチェックボックスで選択し、
⑧ [リコンフィグ]のメニューを開きます。
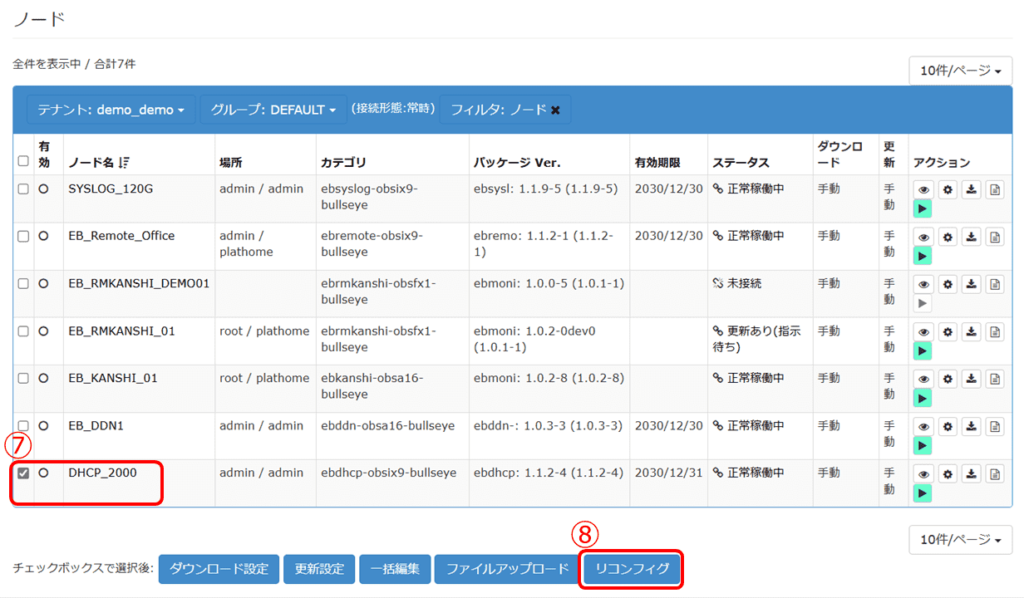
※チェックボックスからノードを複数選ぶことが可能です。
⑨ 実行するタイプを[リコンフィグ]に選択し、
⑩ [設定]でリコンフィグを実行します。

※実行するタイプを「リコンフィグ(ネットワーク設定除く)」に選択すると、移行する設定からネットワーク設定を除くことができます。
リコンフィグを実行すると、自動的に移行先が再起動され、設定が反映されます。
これでAirManage2での設定の移行は完了です。
☟AirManage2の導入方法は、コチラから☟
想定される利用方法の例
EasyBlocks DHCPの設定の移行が必要となる場面とは、どういった時なのか。
例を2つほど挙げていきます。
例1:予備機への移行
同ネットワーク上のネットワーク機器にIPアドレスを振り分けるDHCPサーバーですが、ハードウェアが故障してしまった際は代わりとなる予備機に切り替える必要があります。しかし、設定が同一でないと稼働機と同様のIPアドレスが振り分けられず、ネットワークが繋がらなくなってしまうでしょう。そのため、事前に稼働機の設定ファイルを移行すれば、スムーズに切り替えることができます。
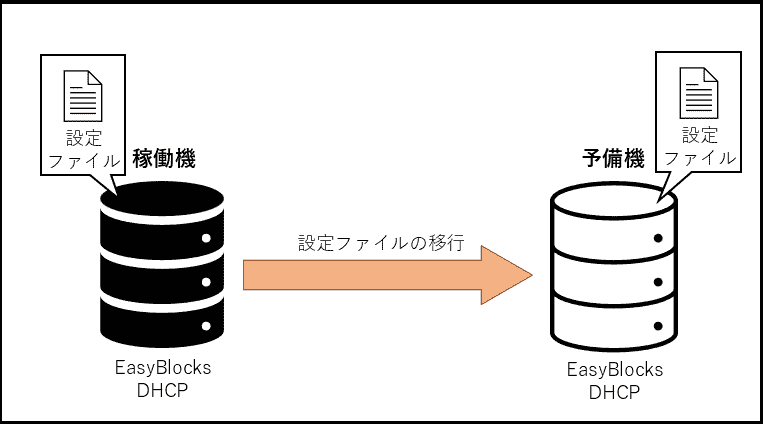
例2:複数拠点への設置
複数の拠点にそれぞれDHCPサーバーを導入する際に、設定をひとつひとつ手作業で行っていくのは時間と労力が必要となります。そのため、1台の設定ファイルを他装置に移行すれば、時間をかけずに複数拠点の装置を設定することができます。
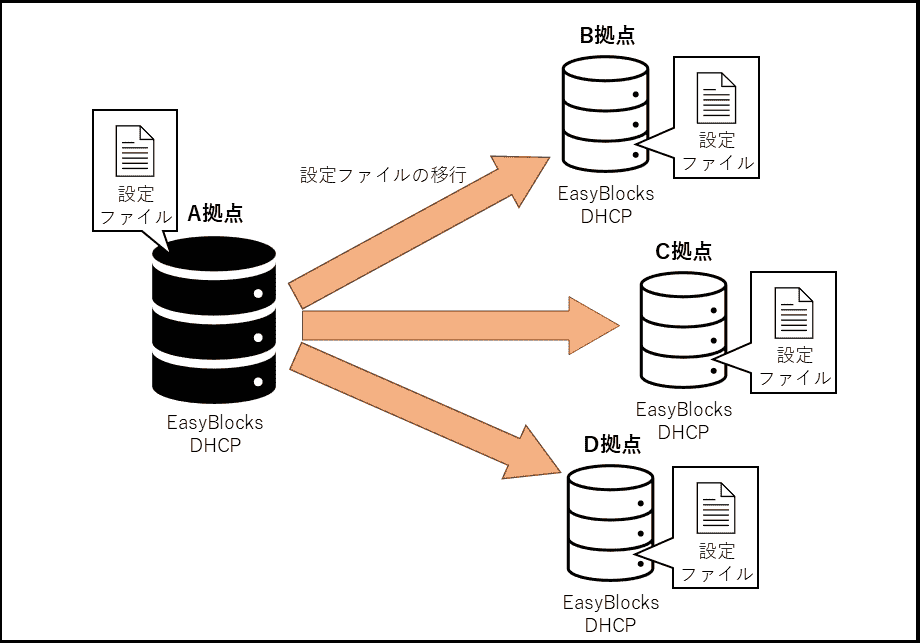
複数拠点の装置に設定ファイルを移行する際には、AirManage2から一括でリコンフィグすることで、より簡単に設定を移行できます。
最後に
まとめますと…
● 移行できる設定は、システム設定、ネットワーク設定、DHCP設定。
● WebUIでの移行方法は、設定ファイルをエクスポート/インポートする。
→手間が掛からず、DHCP設定やホスト管理情報のみの移行も可能。
● AirManage2での移行方法は、バックアップした設定ファイルをリコンフィグする。
→複数の装置に対して、一括リコンフィグが可能。
今回で、EasyBlocks DHCPの設定を移行する方法について紹介しました。「設定移行のやり方やどの設定が移行できるのか知りたい!」という方のご参考になれば幸いです。また、他EasyBlocksシリーズでの設定の移行方法も今後の記事にて紹介していきます。
☟今回紹介した製品は、コチラになります☟


