この記事では、EasyBlocks 監視の Ping 監視のセットアップ方法について紹介していきます!
EasyBlocks 監視にはサーバーやネットワーク機器のシンプル監視を実現する、必要充分な機能が備わっています。これらの機能はコマンドを使わず、WebUI による簡単な操作で設定することができます。
はじめに
今回監視対象として使用する機器は EasyBlocks DDN1、EasyBlocks Syslog、OpenBlocks IoT VX2 になります。
監視対象の機器は EasyBlocks 監視と共通のネットワークに LAN 接続しています。
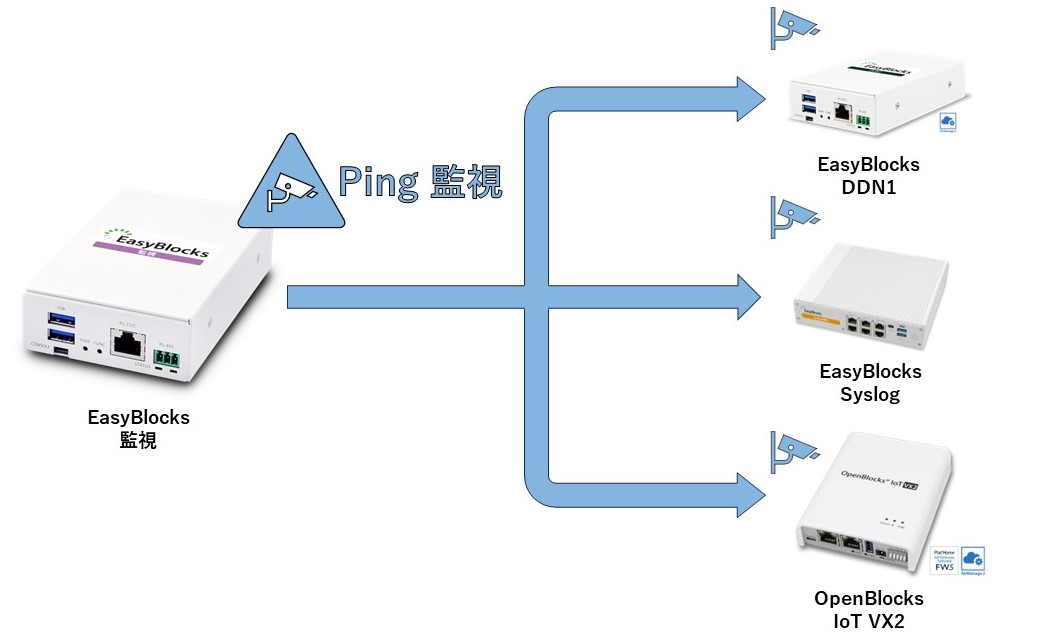
Ping 監視のセットアップ手順
監視サービスの設定
まず、WebUI の監視を選択し、サービスの[起動]を有効にします。有効にしたら保存してください。
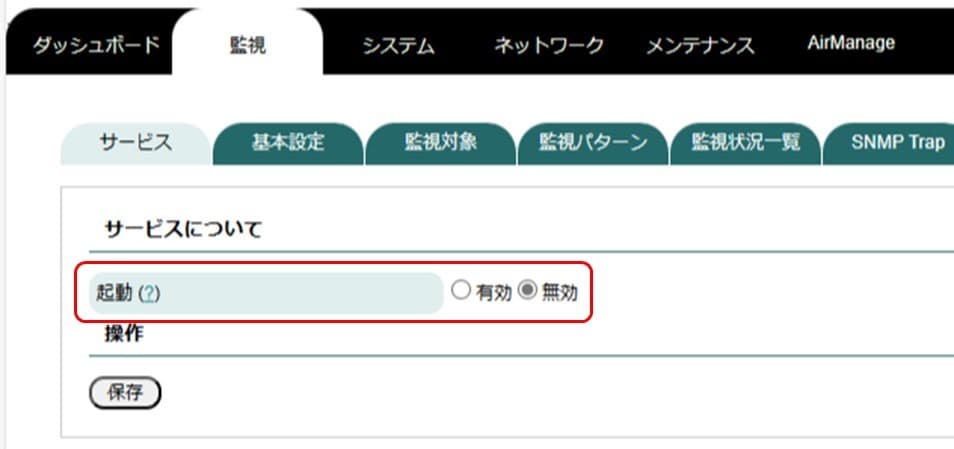
保存すると以下のような画面になり、監視サービスが起動します。
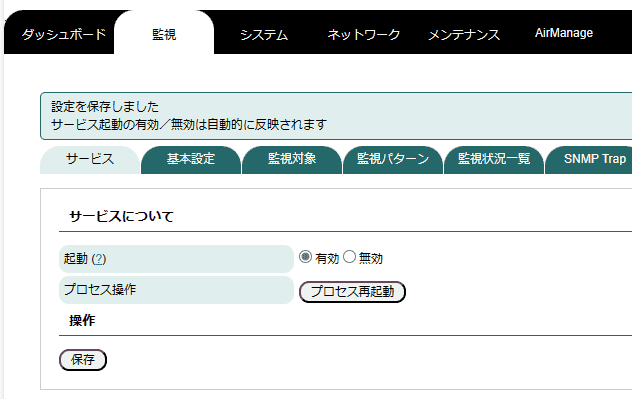
監視対象の設定
次に、監視対象のタブから名称、IPアドレスを記入します。
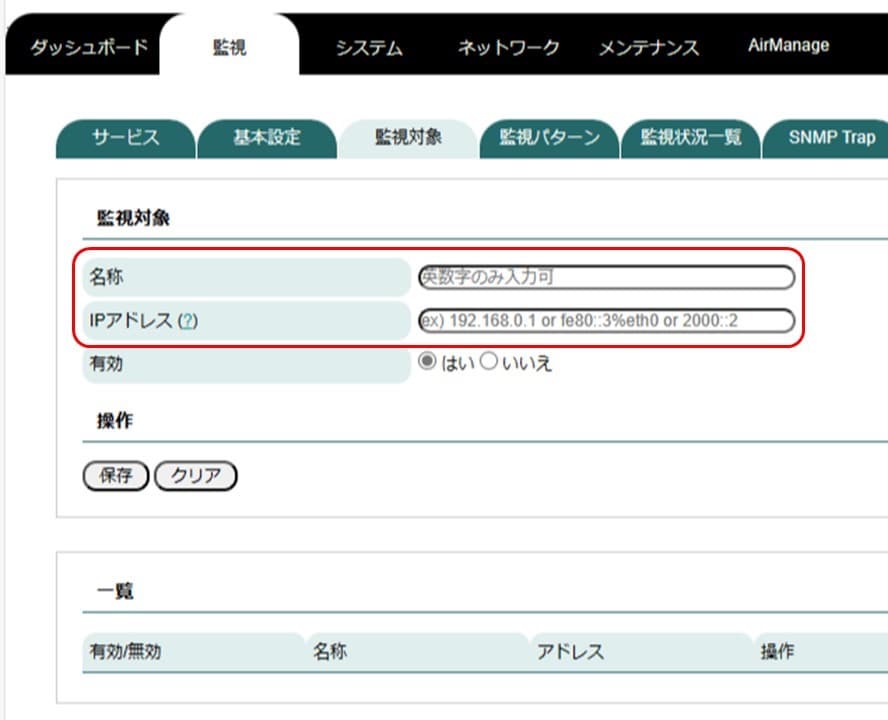
以下のように記入したら、監視対象を保存します。
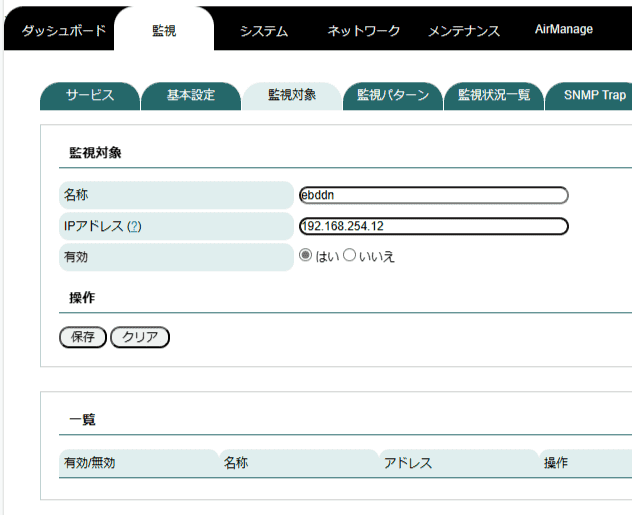
保存した監視対象は[一覧]に表示されます。
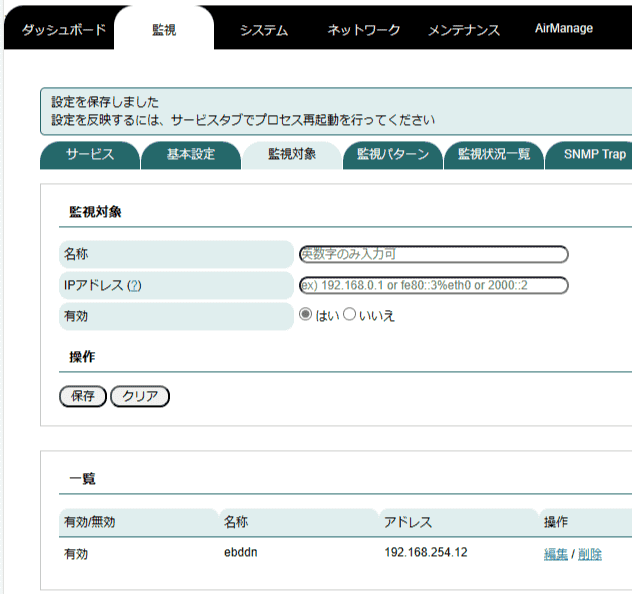
監視対象を複数台保存すると、[一覧]にそれぞれ表示されます。
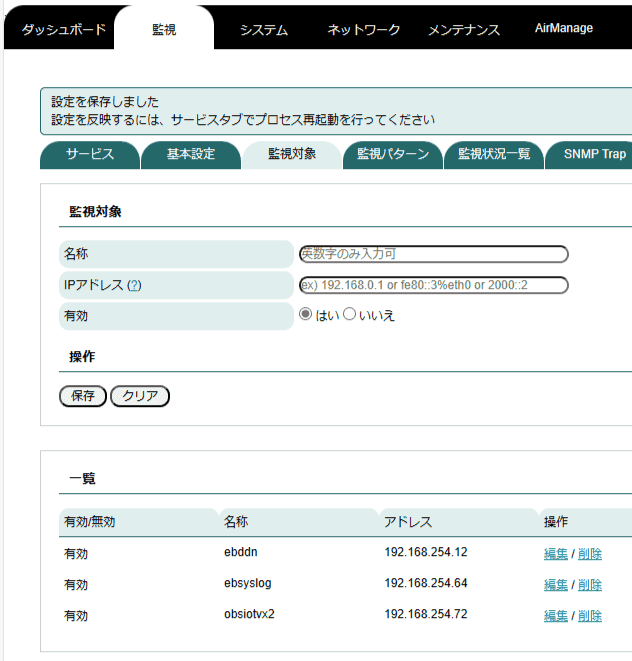
監視パターンの設定
次に、監視パターンのタブから各種項目を記入・選択します。
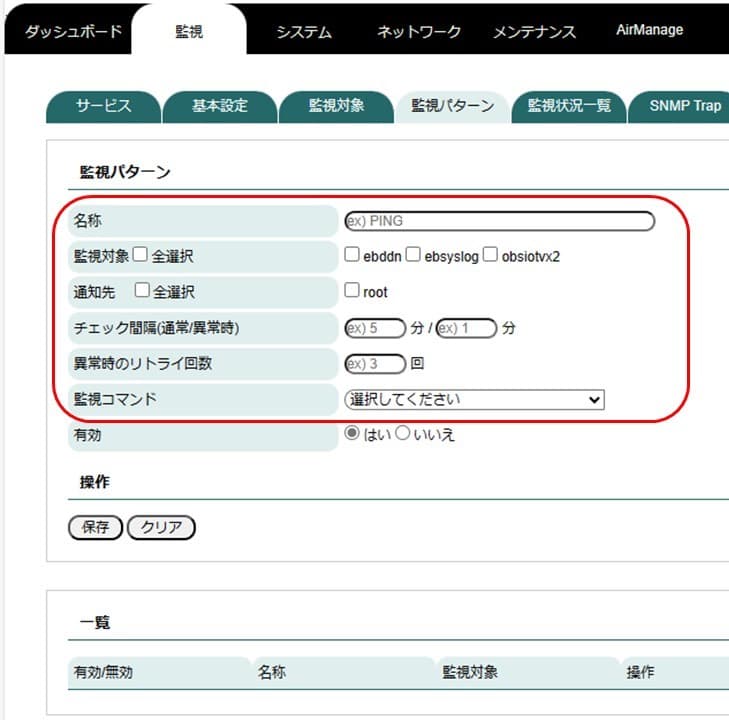
以下のように記入・選択をしたら、監視パターンを保存します。
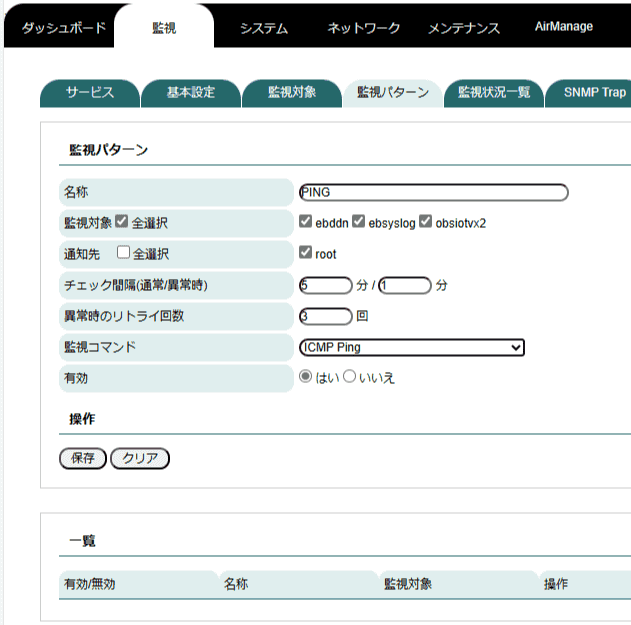
保存した監視パターンは[一覧]に表示されます。
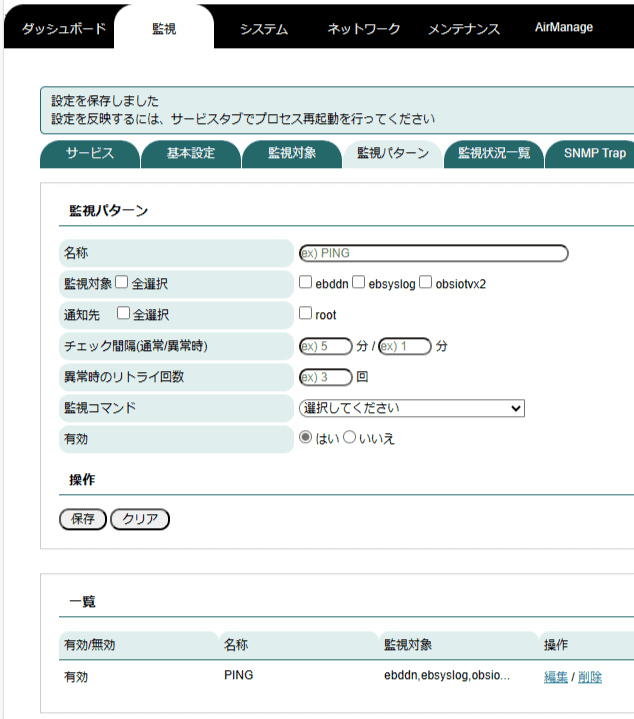
最後に、監視状況一覧から監視している機器の状況をリアルタイムで確認することができます。

※Pingが通らない場合
画像のような CRITICAL 状態の機器には Pingが通っていないため、その機器が正常に動作しているか確認しましょう。
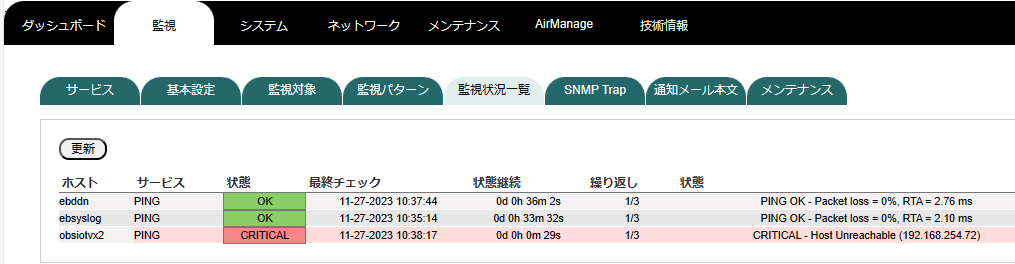
EasyBlocks 監視側に原因がある場合は「サービスのプロセス再起動」「EasyBlocks監視の再起動」から監視サービスを再起動することで解消されます。
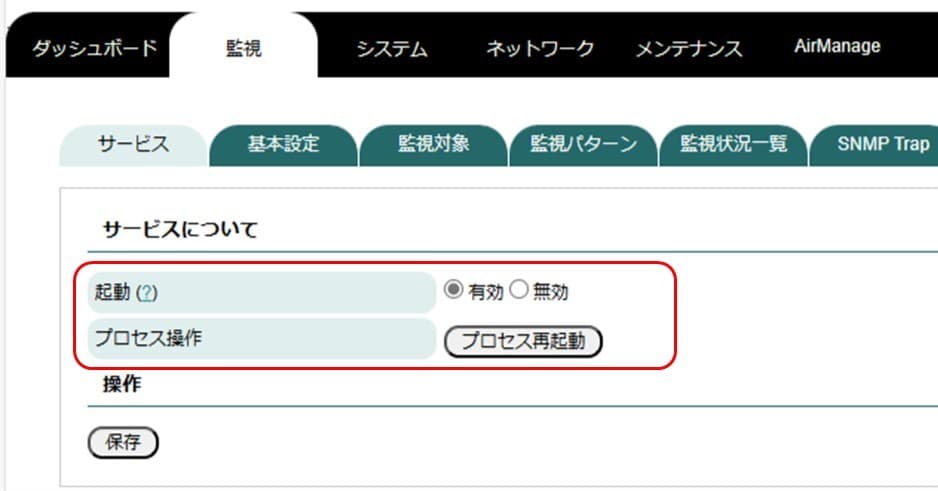
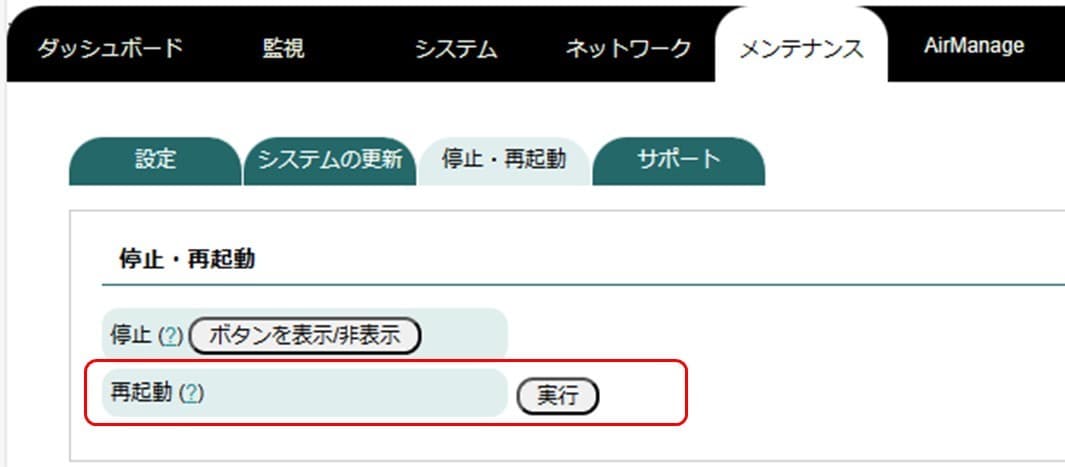
これで Ping 監視のセットアップは完了です。
最後に
今回は、EasyBlocks 監視の Ping 監視のセットアップ方法について紹介しました。EasyBlock 監視は先月発表されたばかりなため「これから死活監視をしたい」「手順を見ながら監視設定したい」という際のご参考までになれば幸いです。


