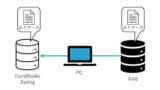この記事では、EasyBlocks Syslog シリーズや EasyBlocks Network Reporter の保存されている大事なログデータをバックアップする方法について紹介していきます!
EasyBlocks Syslog を運用していく上で…
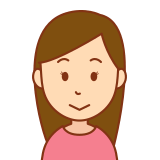
今まで保存したログをもっと楽に管理したい…

EasyBlocks Syslog を初期化したいけど、ログは残しておきたい…
という場面は少なくありません。保存されているログはパソコンに保存することが出来ますが、”年単位のデータを手動で” となるとそれになりに時間が掛かります。また、初期化する際には設定と一緒に削除されてしまいます。
しかし、ログデータのバックアップ方法を知っていれば簡単に解決することが出来ます。
☟本ブログの改訂版はコチラから☟
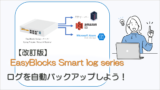
はじめに
今回バックアップ先として使用するのは、BUFFALO LS220DNBシリーズの NAS になります。
NAS について軽く説明しますと、ネットワークに接続可能なハードディスク(HDD)のことです。同じネットワーク上であれば、別々のユーザー間で保存されたデータの操作・管理が行えます。
バックアップ設定の際には、NAS 側の設定と EasyBlocks Syslog 側の設定で順に紹介していきます。
また、EasyBlocks Syslog 側から NAS 側にログデータをバックアップする際には、FTP を利用して送信します。
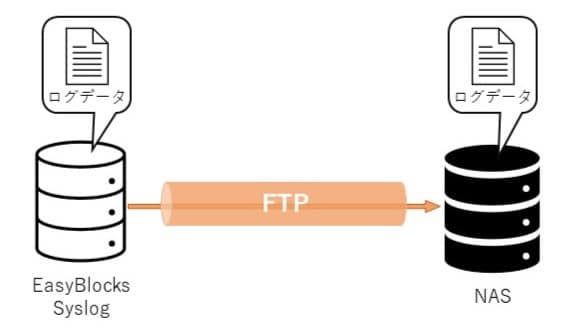
製品環境
NAS:BUFFALO LS220DNBシリーズ(LS220DN0402B ), ソフトウェアバージョン: 1.78
NAS と EasyBlocks Syslog は共通ネットワークにLAN接続しています。
ログバックアップ設定の手順
NAS 側の設定
まず、詳細設定のファイル共有にある FTP をオンにします。

共有フォルダー内でバックアップ先にしたいフォルダ設定の FTP にチェックをし、OKを押します。
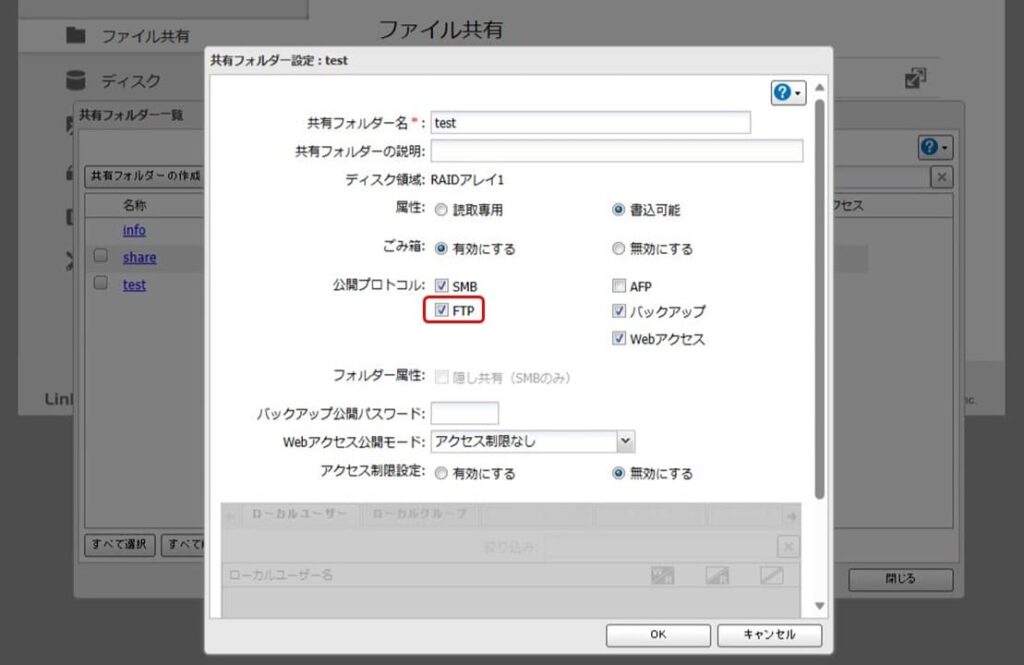
これで NAS 側での設定は完了となります。
EasyBlocks Syslog 側の設定
WebUI のサービスを選択し、基本設定からバックアップ送信の [送信する] を”はい”にします。
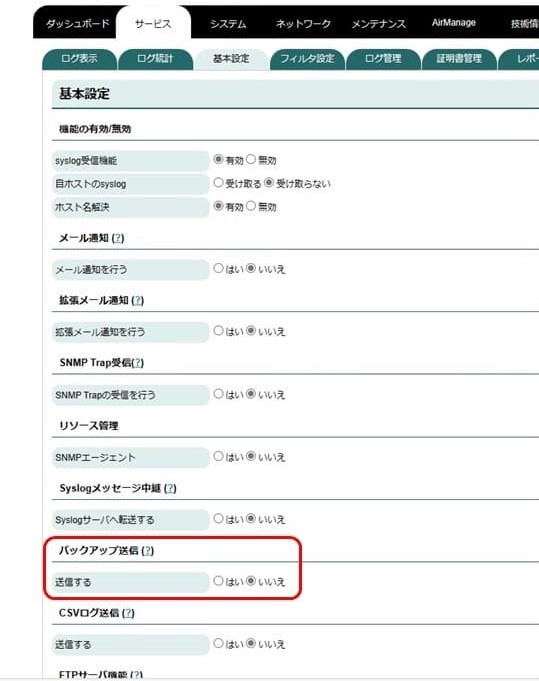
すると、以下のような項目が表示されます。
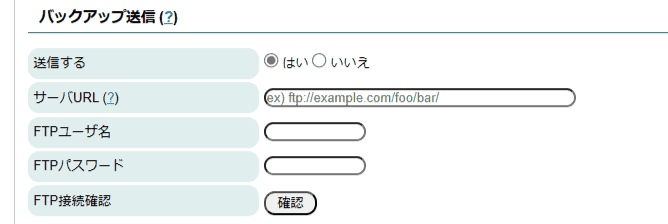
表示された項目に NAS のサーバ URL、FTP ユーザ名、FTP パスワードを入力します。
サーバ URL は NAS のドメイン名または IP アドレス を指定し、以下のような形式で入力します。
・array1 については BUFFALO NAS ユーザーマニュアル 第6章に記載されています。
FTP ユーザ名と FTP パスワードは NAS にログインする際のユーザ名とパスワードを入力します。
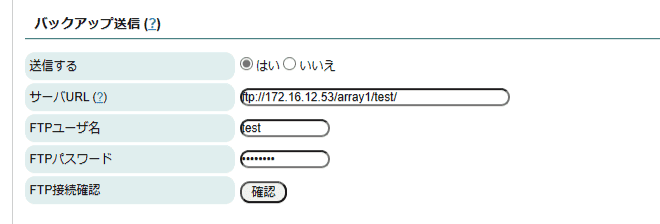
FTP 接続確認の [確認] を押して、接続が成功するか確認します。
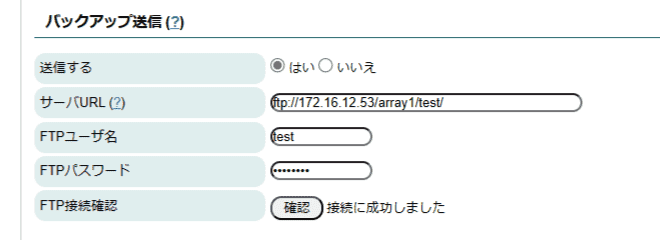
確認を終えたら、基本設定を保存します。
また、ログデータを毎日送信したい場合は CSV ログ送信の設定をします。上記と同様の手順で設定可能です。

これで EasyBlocks Syslog 側の設定は完了となります。
設定完了後、NAS のフォルダ上にバックアップされたログデータが送信されるようになります。
最後に
今回は、EasyBlocks Syslog のログデータを NAS にバックアップする方法について紹介しました。今後ログをバックアップする際に「どこを設定すればいいか分からない!」といった場合のご参考になれば幸いです。
また、EasyBlocks Syslog 側の設定は EasyBlocks Network Reporter でも同様に設定が可能です。


☟ログのリストア方法については、コチラの記事で紹介しています☟