この記事では、EasyBlocks リソース監視のリソース監視・トラフィックのセットアップ方法について紹介していきます!
EasyBlocks リソース監視には、サーバーやネットワーク機器のシンプルに死活監視する機能だけでなく、CPUやメモリ、ディスクのリソース監視やネットワークのトラフィック監視をする機能が備わっています。それらの機能はコマンドを使わず、WebUI による簡単な操作で設定できます。
そこで今回は、リソース監視するための方法をご説明していきます。
はじめに
今回監視対象として使用する機器はRTX830、EasyBlocks Syslogになります。
監視対象の機器はEasyBlocks リソース監視と共通のネットワークにLAN接続しています。
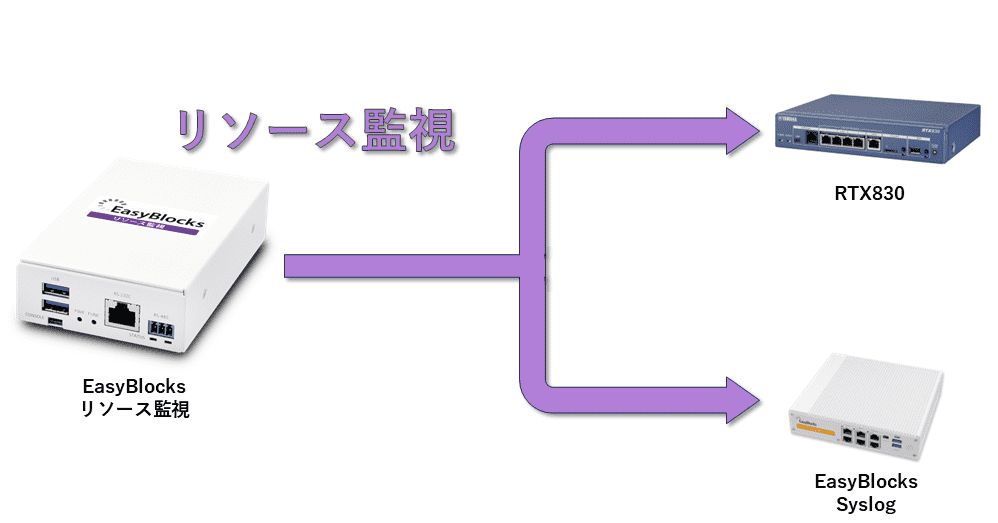
リソース監視のセットアップ手順
監視サービスの設定
① まず、WebUI の監視を選択し、サービスの[起動]を有効にします。
② 有効にしたら保存してください。

保存すると以下のような画面になり、監視サービスが起動します。
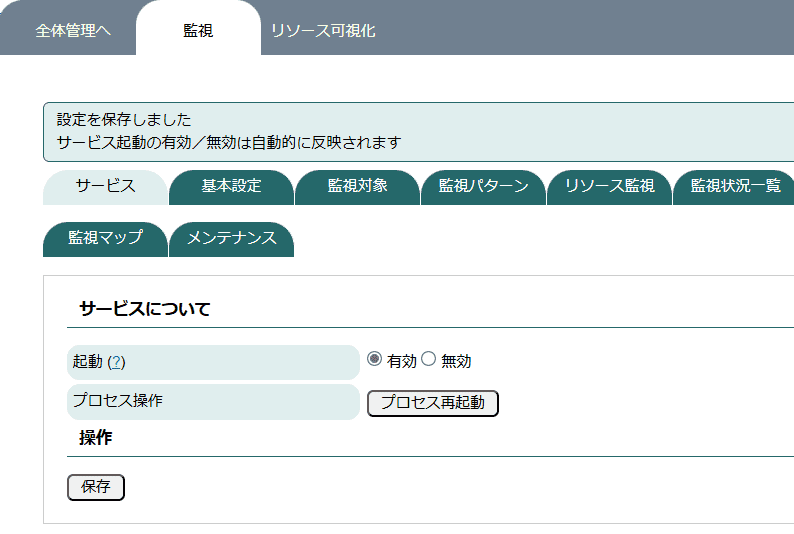
監視対象の設定
次に、監視対象のタブから監視する対象を設定します。
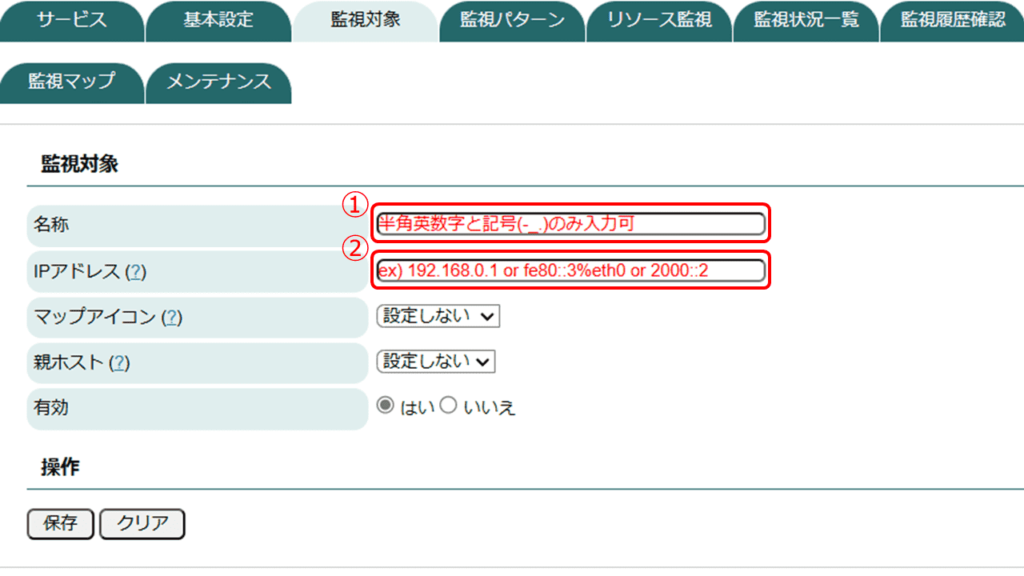
① 名称:監視対象を識別するための名称を入力します。
② IPアドレス:監視対象のIPアドレスを入力します。
③ 以下のように入力したら、監視対象を保存します。
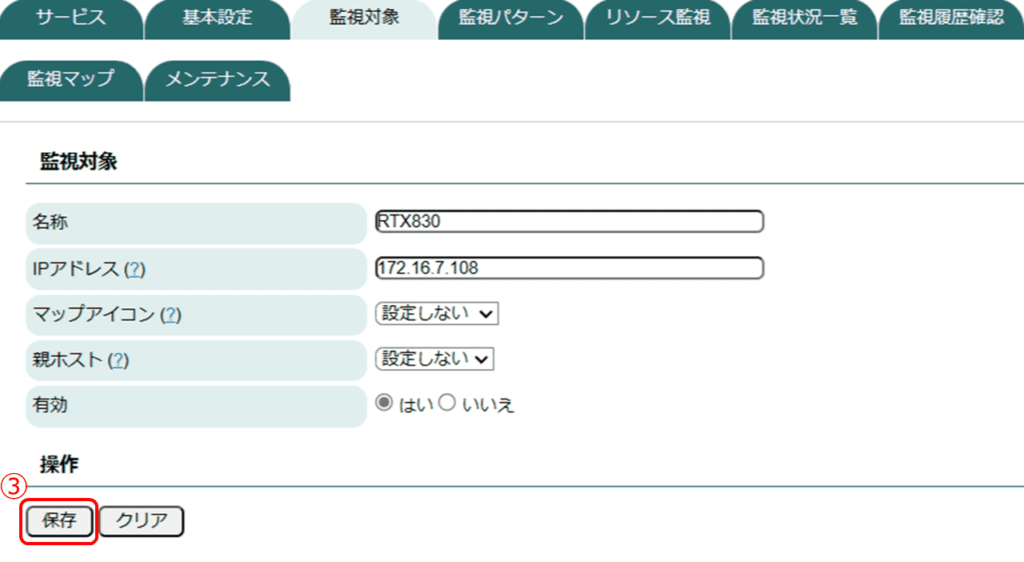
保存した監視対象は[一覧]に表示されます。
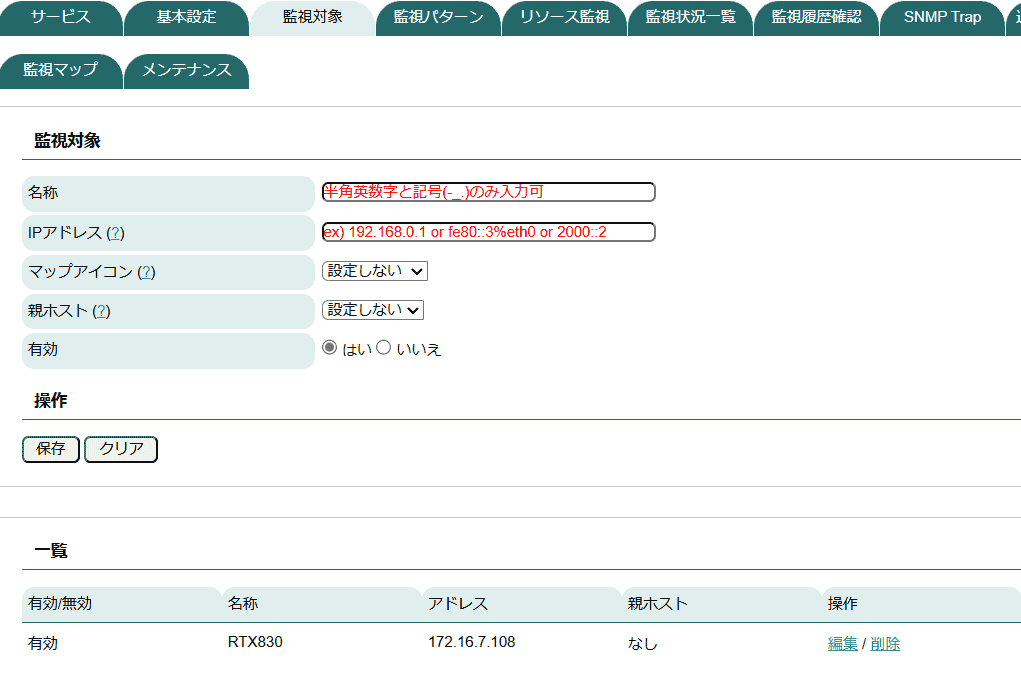
監視対象を複数台保存すると、[一覧]にそれぞれ表示されます。

リソース監視パターンの設定
次に、リソース監視のタブからパターンを設定するために、監視対象のリソース情報を取得します。

① 監視対象:監視対象タブにて設定した監視対象からリソース情報を取得する対象を選択します。
② SNMPコミュニティ名:監視対象と共通するSNMPのコミュニティ名を入力します。
③ 拡張取得項目:YAMAHA製ルーターのCPUコアをリソース監視する場合は選択します。
④ 以下のように入力・選択をしたら、リソース情報を取得します。
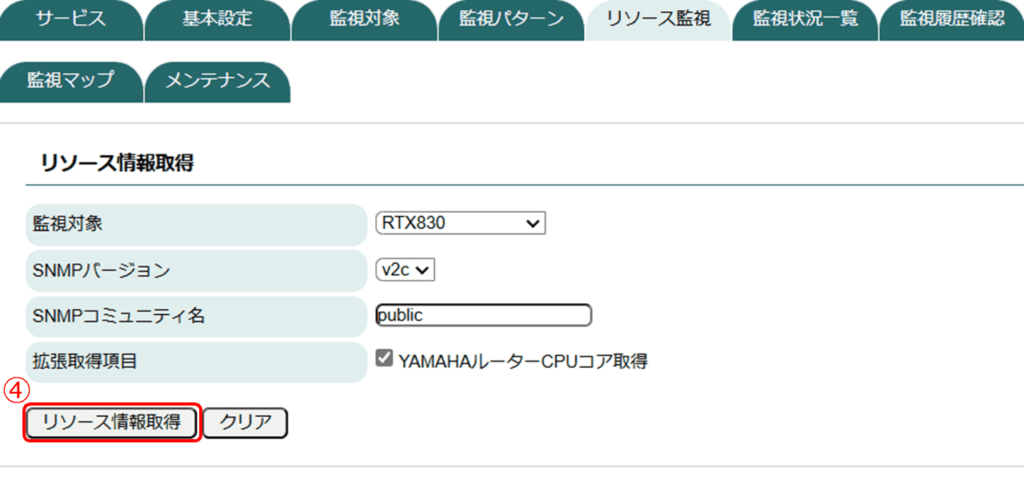
⑤ リソース情報の取得時、監視対象によってポップアップが表示されますが、[OK]をします。
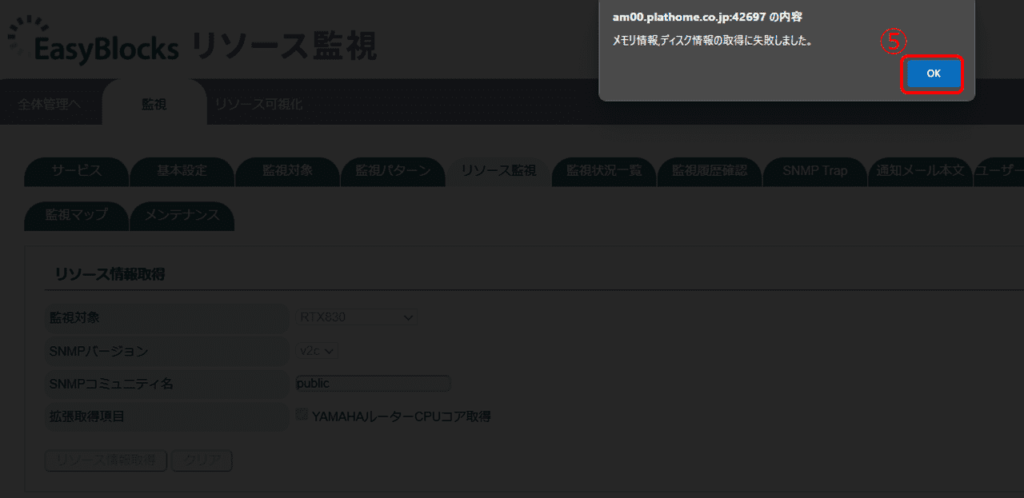
トラフィック情報、CPU情報、メモリ情報、ディスク情報のいずれかのリソース情報が取得できない場合に表示されますが、リソース監視の動作に影響はございません。
その後、リソース監視パターンが表示されますので、監視するパターンを設定します。
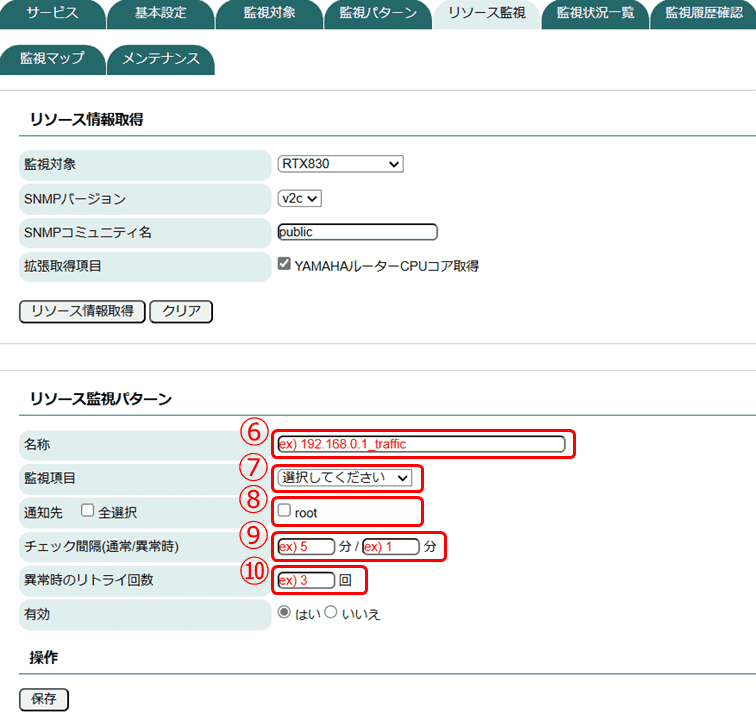
⑥ 名称:監視パターンを識別するための名称を入力します。
⑦ 監視項目:トラフィック(受信/送信)、CPU使用率、メモリ使用率、ディスク使用から
監視したい項目を選択します。
⑧ 通知先:WEB管理者に設定されている通知先から選択します。
⑨ チェック間隔(通常/異常時):監視対象の通常時と異常時でのチェック間隔(分間)で入力します。
⑩ 異常時のリトライ回数:異常判定を行うまでのリトライ回数を入力します。
⑦の監視項目は選択した項目によって異なる設定画面となりますので、それぞれ設定内容を以下の通りとなります。
● トラフィック(受信・送信)

⑪ インターフェース:監視対象とするインターフェースを選択します。
⑫ 閾(しきい)値:WARING/CRITICALと判定するトラフィック量(Mbps)を入力します。
⑬ 保存:設定を保存します。
● CPU使用率
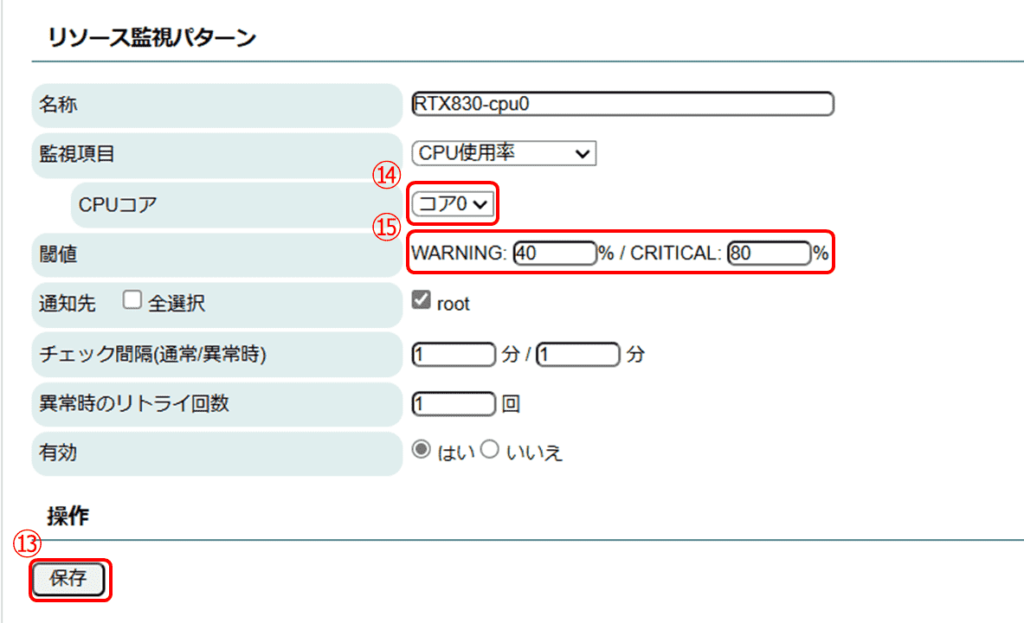
⑭ CPUコア:監視対象とするCPUを選択します。
⑮ 閾(しきい)値:WARING/CRITICALと判定するCPU使用率(%)を入力します。
⑬ 保存:設定を保存します。
● ディスク使用率

⑯ マウントポイント:監視対象とするマウントポイントを選択します。
⑰ 閾(しきい)値:WARING/CRITICALと判定するディスク使用率(%)を入力します。
⑬ 保存:設定を保存します。
● メモリ使用率
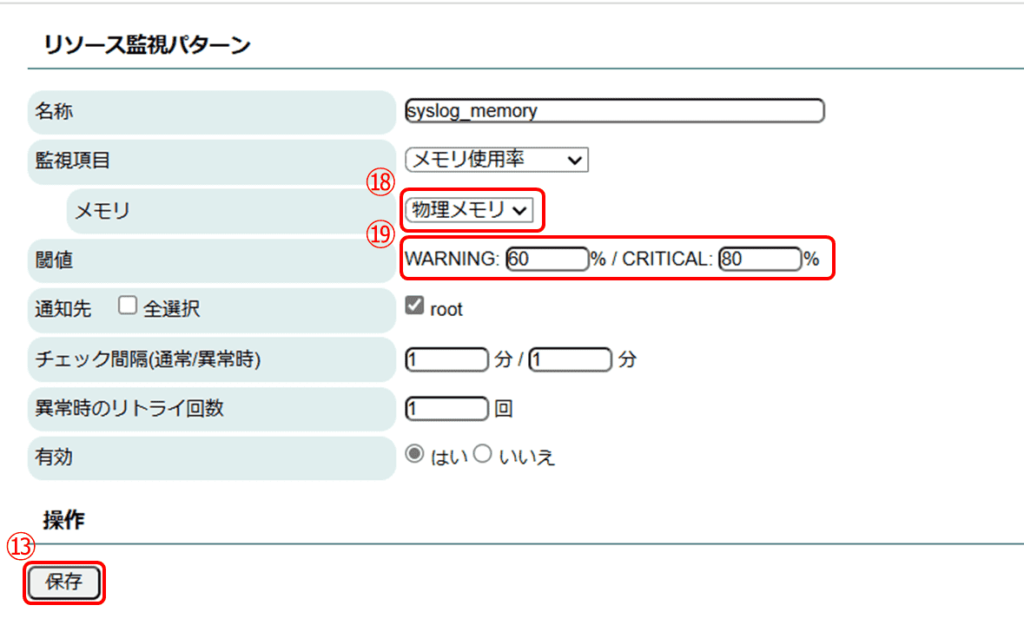
⑱ メモリ:監視対象とするメモリを選択します。
⑲ 閾(しきい)値:WARING/CRITICALと判定するメモリ使用率(%)を入力します。
⑬ 保存:設定を保存します。
それぞれ保存したリソース監視のパターンは[一覧]に表示されます。
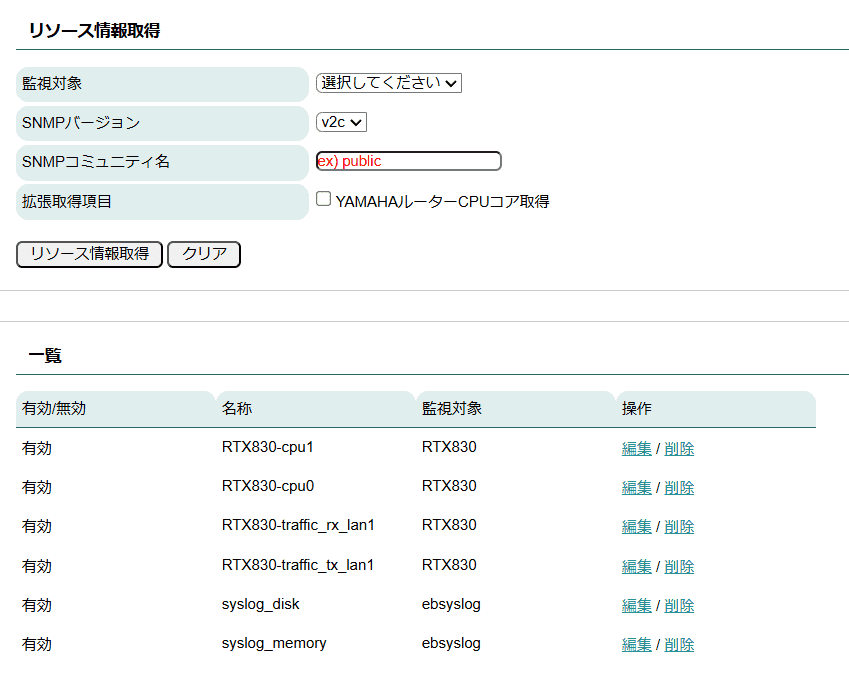
最後に、監視状況一覧から監視している機器の状況を確認することができます。
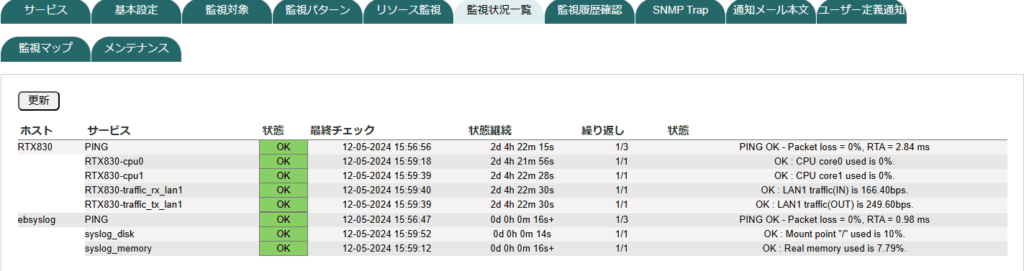
設定した閾(しきい)値以上のトラフィック量や使用率を検知すると、
画像のようなCRITICAL・WARNING状態に変化します。
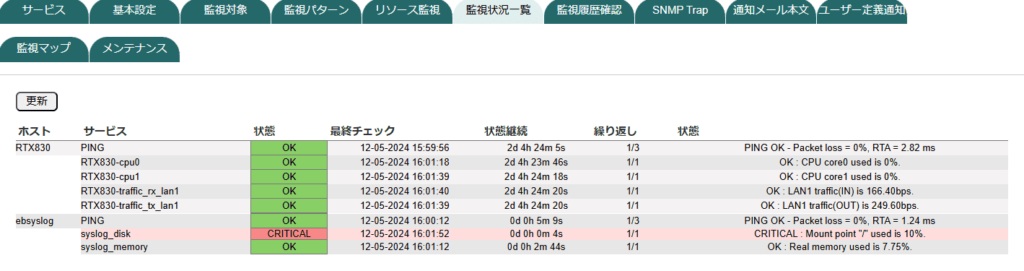

メール通知の機能を利用することで
CRITICAL・WARNINGといった障害発生時にメールで確認することが出来ます。
EasyBlocks リソース監視側に原因がある場合は「サービスのプロセス再起動」「EasyBlocks監視の再起動」から監視サービスを再起動することで解消されます。
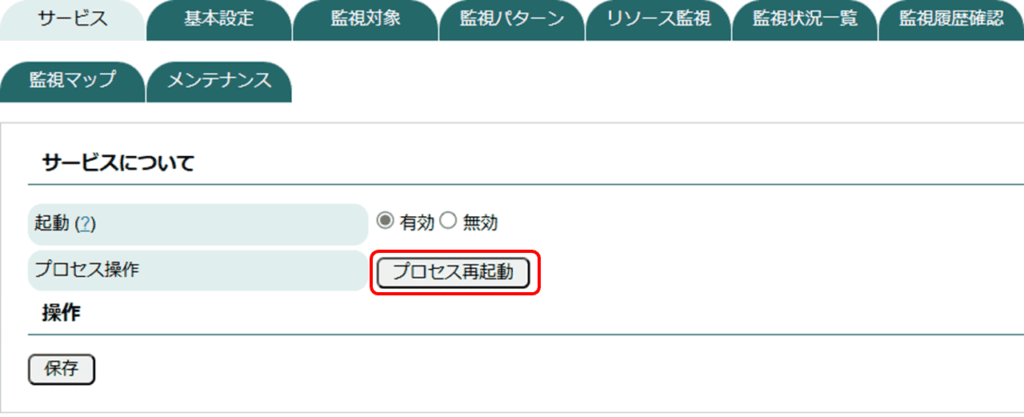
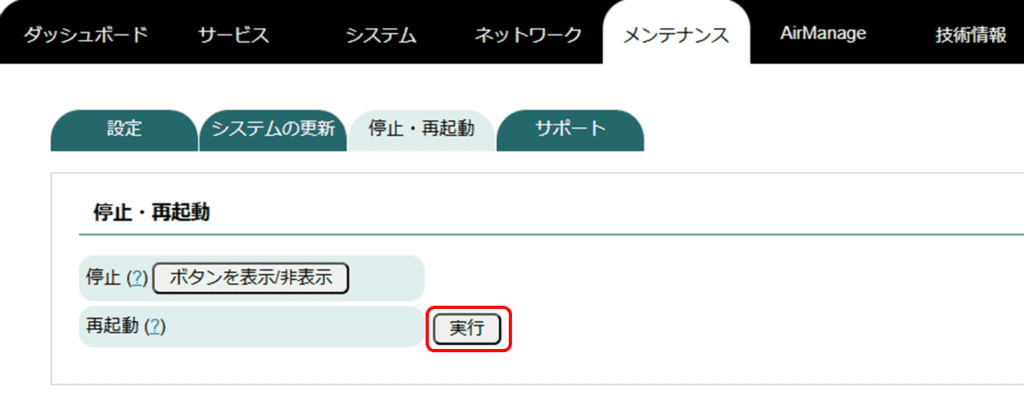
これでリソース監視のセットアップは完了です。
最後に
リソース監視のセットアップ手順をまとめますと…
● リソース監視をしたい監視対象を設定する。
● 設定した監視対象のリソース情報を取得する。
● 取得したリソース情報からリソース監視のパターンを設定する。
今回は、EasyBlocks リソース監視でのリソース監視・トラフィック監視のセットアップ方法について紹介しました。これまでのEasyBlock 監視シリーズとは監視設定の内容が異なるため、「CPUやディスクの使用率を監視したい」「手順を見ながら監視設定したい」という際のご参考までになれば幸いです。
☟今回紹介した製品は、コチラになります☟


