この記事では、EasyBlocks監視の開封について紹介していきます!
ぷらっとホームでは、事前に EasyBlocks監視が現場でどのように動くか評価していただくための評価機の貸出を実施しています。しかし、評価機には開封する工程がないため、それを知ってもらおう!ということで開封の手順と初期設定の方法を記事に起こしていきます。
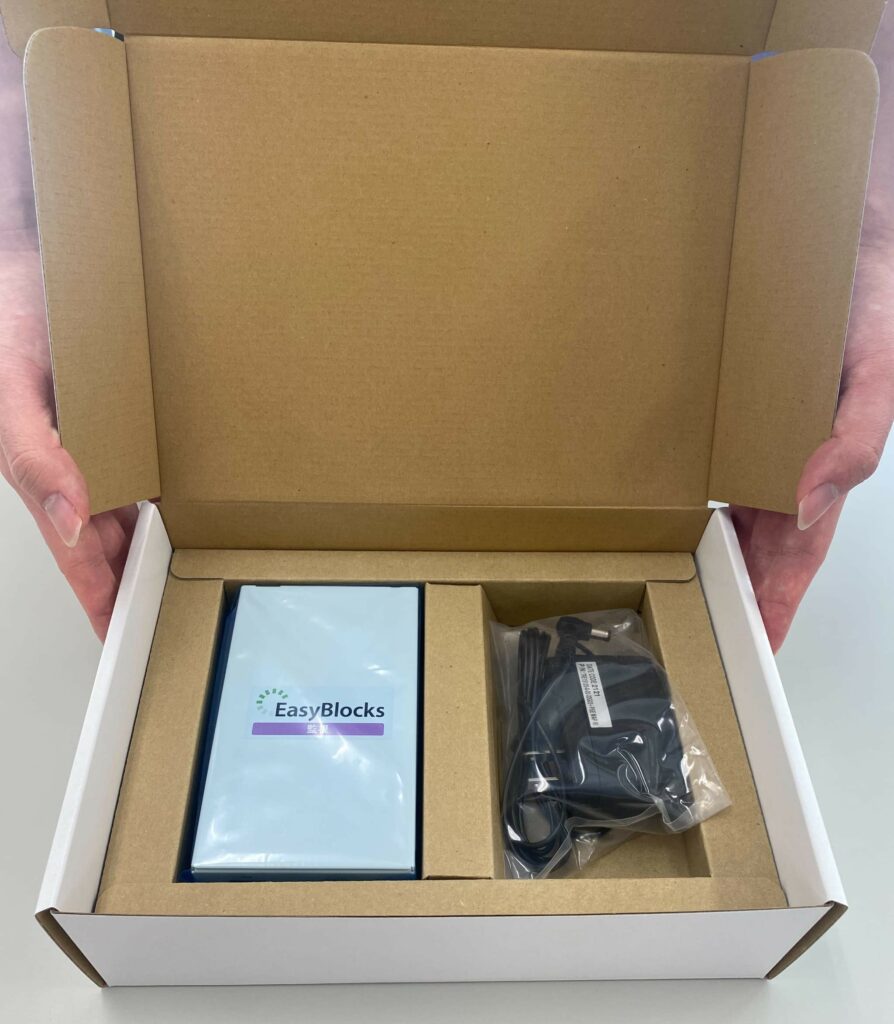
はじめに
EasyBlocks監視の箱(仮)には、EasyBlocks監視本体と以下の付属品が入っています。
・本体
EasyBlocks 監視(型番:EBA16/KANSHI)
・付属品
ACアダプタ ×1
CONSOLE用 microUSBケーブル ×1
ネットワーク接続用ケーブル ×1
ご使用にあたって(含保証書)×1
開封の手順
ここからはEasyBlocks監視を画像と一緒に開封していきます。
EasyBlocks監視と付属品はこの外箱に梱包されています。

外箱は画像のように下から引き出しながら開けることができます。

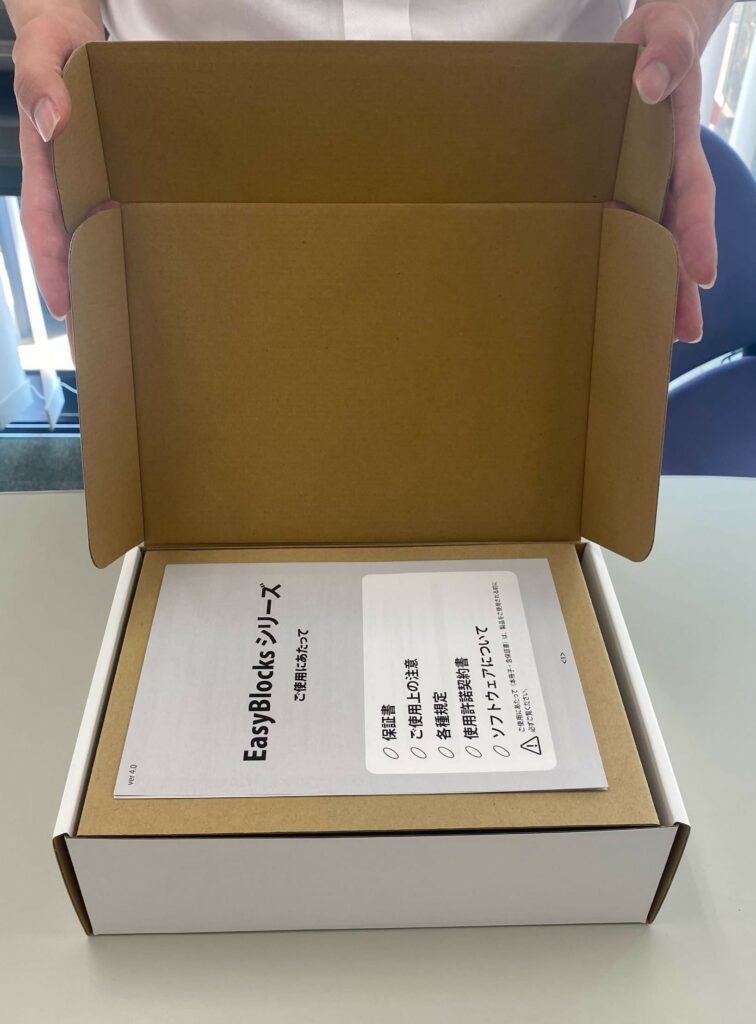
開けたら中にある「ご使用にあたって(含保証書)」を取り出し、中敷きからmicroUSBケーブルとネットワークケーブルを取り出します。取り出した「ご使用にあたって」はよくお読みになってください。また、ネットワークケーブル(画像の白色ケーブル)は初期設定で使用するため内袋から開封しておきましょう。


外箱からEasyBlocks監視とACアダプタを取り出し、内袋からも開封しましょう。手のひらサイズなので内袋から簡単に取り出せます。
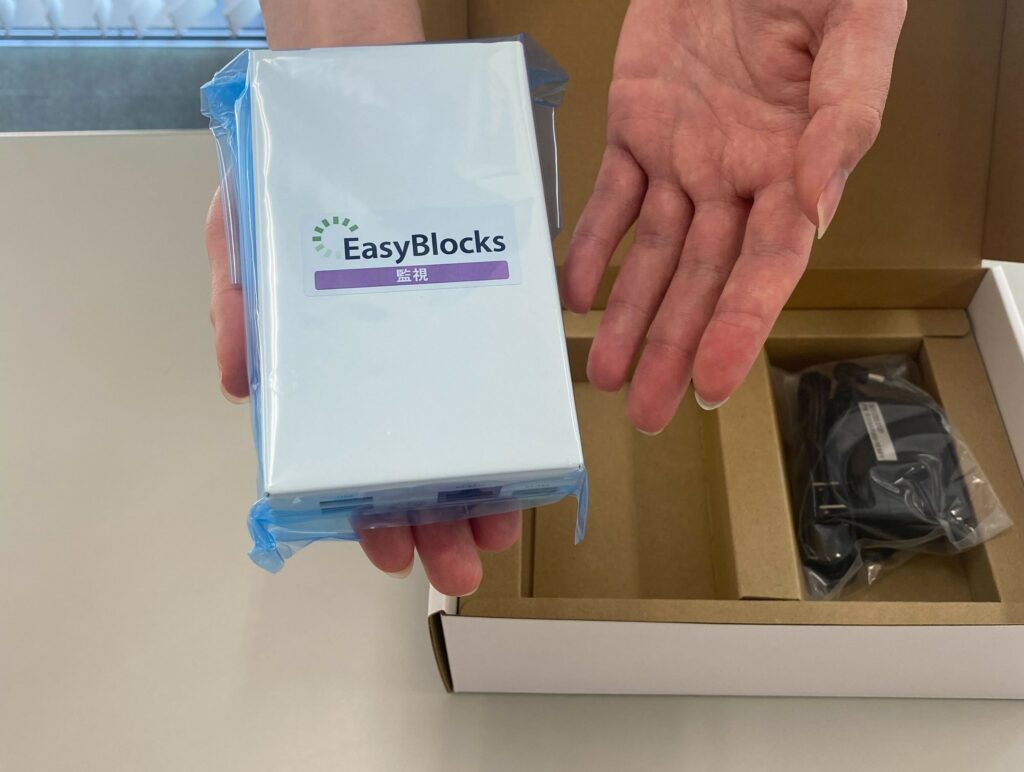

これでEasyBlocks監視の開封は完了です。
初期設定の手順
それではEasyBlocks監視のWebUIに接続し、初期設定をしていきます。
WebUIへの接続準備
開封した EasyBlocks監視とネットワークケーブルでパソコンに接続します。
この時、ネットワークケーブルはEasyBlocks監視の”ETHER-0”に接続してください。


その後、パソコンの IPアドレス、サブネットマスクを以下のように設定します。
IPアドレス:192.168.254.1
サブネットマスク:255.255.255.0
設定したら、プラグとACアダプタを差し、EasyBlocks監視の電源を入れます。



EasyBlocks監視の起動を確認したら、以下のURLをWebブラウザに記入し、WebUIを開きます。
● HTTP通信の場合
http://192.168.254.254:880
●HTTPS通信の場合
https://192.168.254.254:4430
画像のような初期画面が表示されると接続完了です。
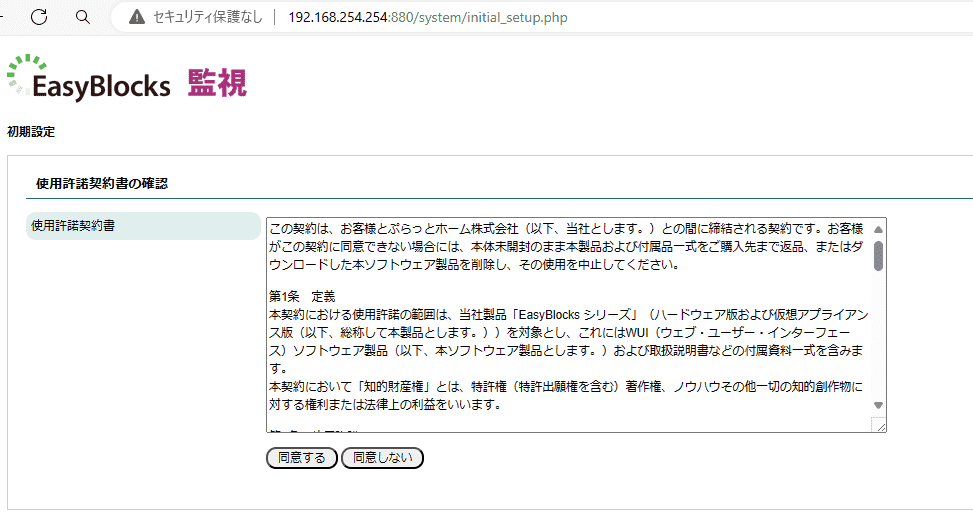
ソフトウェアの使用許諾
画像はEasyBlocks監視の使用許諾の確認画面です。
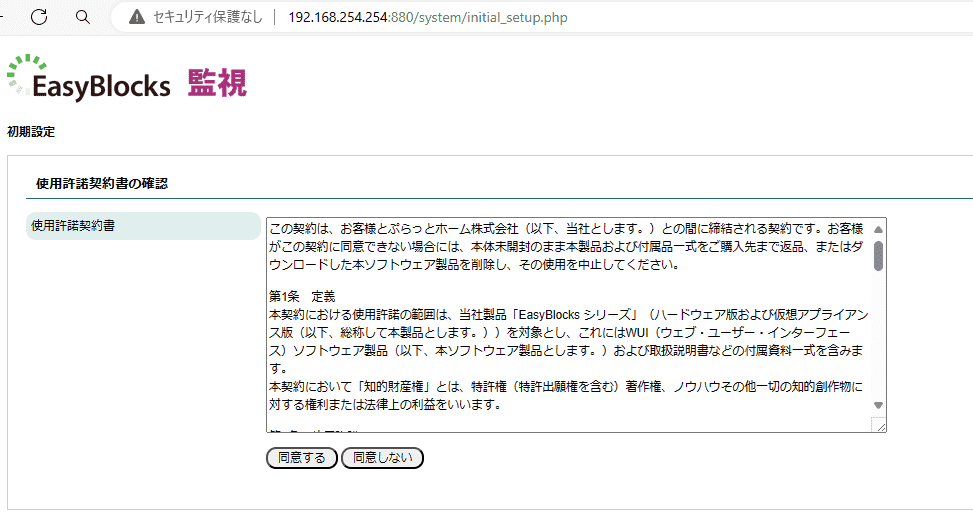
使用許諾契約書の内容を全文読み終えたら、[同意する]を押します。
管理者アカウントの登録
画像はEasyBlocks監視の管理者アカウントを登録する画面です。
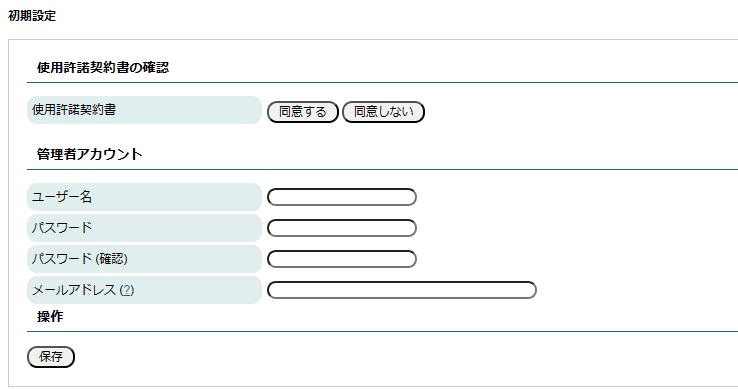
管理者アカウントは登録したいユーザー名、パスワード、メールアドレスを記入し、保存します。
登録したメールアドレスは、監視状況のメール通知先として使用します。
時刻同期の設定
システムの基本にある[時刻設定]から時刻同期するための設定をします。

NTPサーバーと時刻同期するには、ntpサーバ1に利用する NTPサーバーの IPアドレスを記入し、保存します。
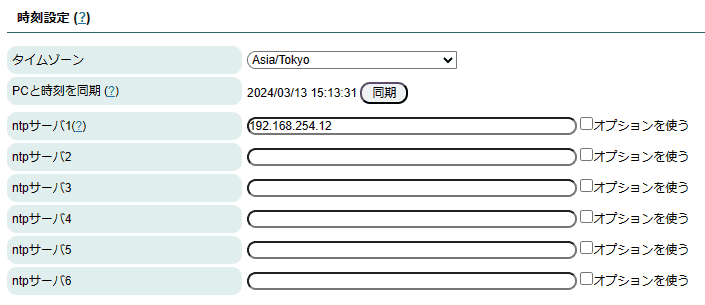
複数のNTPサーバーを指定する際には、ntpサーバ2、ntpサーバ3等に NTPサーバーのIPアドレスを記入してください。
NTPサーバーを指定しない場合は、「PCと時刻を同期」[同期]を押すことでパソコンに設定されている時刻と同期することができます。
ネットワークの設定
ネットワークの基本にある共通設定からホスト名、ドメイン名を設定します。
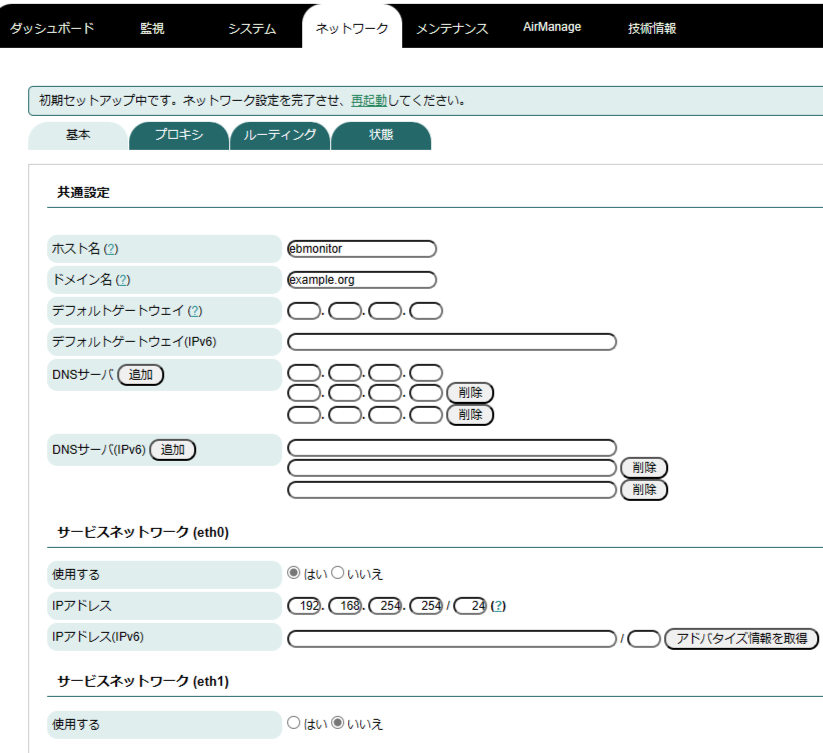
デフォルトゲートウェイ、DNSサーバーを設定する場合には、対応するIPアドレスを記入してください。
また、サービスネットワーク(eth0・eth1)を[はい]にすることで EasyBlocks監視本体の IPアドレスを設定することができます。設定したら、保存します。
ネットワーク設定は保存した後に、本体を再起動することで反映されます。
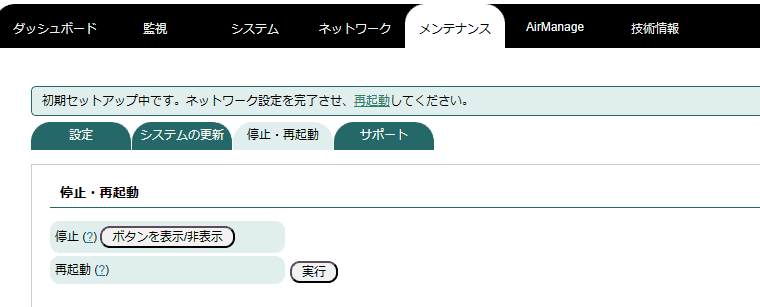
これでEasyBlocks監視の初期設定は完了です。お疲れさまでした。

もっと詳しく初期設定の方法を知りたい方は以下のリンクから詳しい設定ができます。
最後に
今回は、EasyBlocks監視の開封について紹介しました。開封の手順が不安な方のご参考になれば幸いです。
☟監視機能のセットアップ方法は、コチラの記事で紹介しています☟



