
先日発表して話題のEasyBlocks Remote Office
ご時世なのか、様々なメディアで紹介頂き、予想以上の反響を頂きまして、たくさんのお問い合わせを頂いております。
その中で、多くの質問を頂いていた親機のセットアップ項目について、ご心配の方も多いと思いますので、ご紹介します。
「設定に不安だ!」という方は、現在のネットワーク設定をご連絡頂ければ、親機をこちらでセットアップして出荷する(有償)こともできますので、お問合せください
ネットワーク構成例
ここでは、以下の一般的なネットワーク構成例をベースに、親機側に関して必要最低限の設定例を説明します。
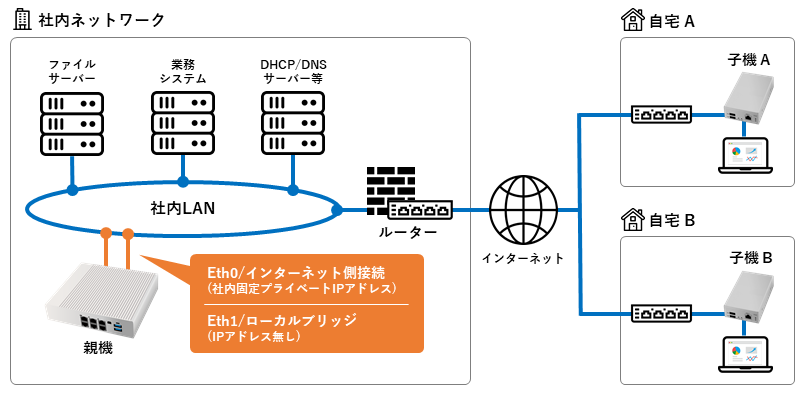
親機をパソコンに接続
まずは親機を設定するために、親機とパソコンを接続する必要があります。
そこからWEB UIを開くまでご購入後マニュアルに記載しておりますので、そちらをご参照ください。
EasyBlocks Remote Office 親機 WEB UI 設定
共通設定
ホスト名、ドメイン名、デフォルトゲートウェイ、DNS サーバの設定を実際に設置する環境に沿って設定します。
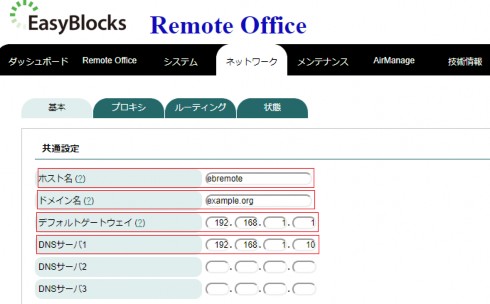
ネットワーク設定
eth0 にインターネット接続側の社内固定プライベート IP アドレス、eth1 をローカルブリッジに設定します。

システム設定
フィルタ解放設定で、SoftEther VPN(Port:5555)の開放及び eth0 を選択します。
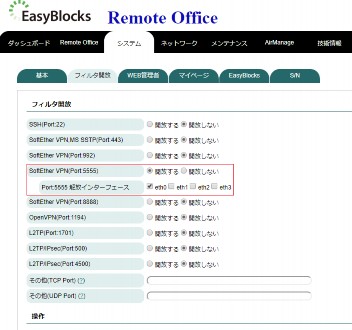
Remote Office 設定
サービス起動を有効にして保存します。
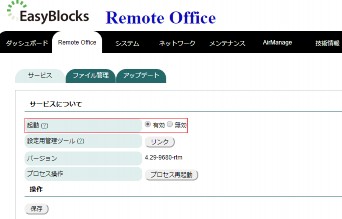
SoftEther VPN Server Manager 設定
初期セットアップウィザードを使用して設定します。
管理マネージャーダウンロード
管理マネージャーは設定管理用ツールのリンクから DL して下さい。
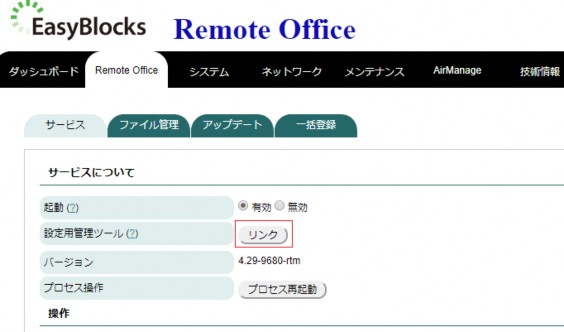
以下はWindows PCにインストールする場合の例です。
ダウンロードするソフトウェア「SoftEther VPN(Freeware)」、コンポーネント「SoftEther VPN Server Manager for Windows」、プラットフォーム「Windows」、CP は「Intel(86 and x64)」を選択し、「SoftEther VPN Server and VPN Bridge (Ver 4.34, Build 9745, beta)」をクリックするとファイルダウンロードが開始されます。
※バージョンは 2020/4/17 時点です
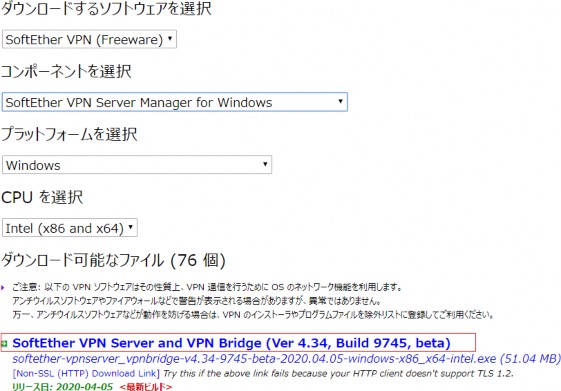
管理マネージャーインストール
ダウンロードしたファイル
「 softether-vpnserver_vpnbridge-v4.34-9745-beta-2020.04.05-windows-x86_x64-intel
.exe」を、実行するとセットアップウィザードが表示されるので、次へを押します。
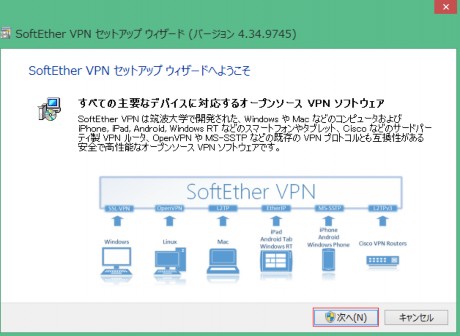
SoftEther VPN サーバ管理マネージャ(管理ツールのみ)を選択して次へを押します。
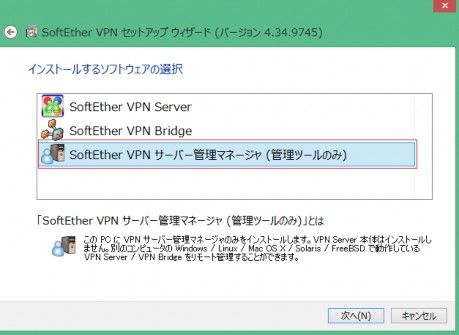
同意にチェック、次へを押します。
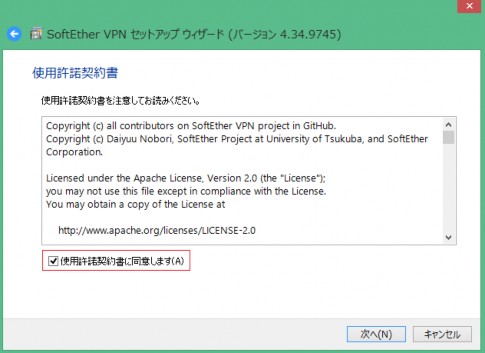
インストール先ディレクトリは変更したい場合のみ変更して下さい。
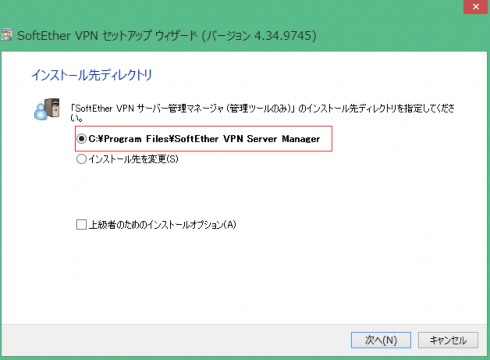
次へを押せばインストールは完了です。
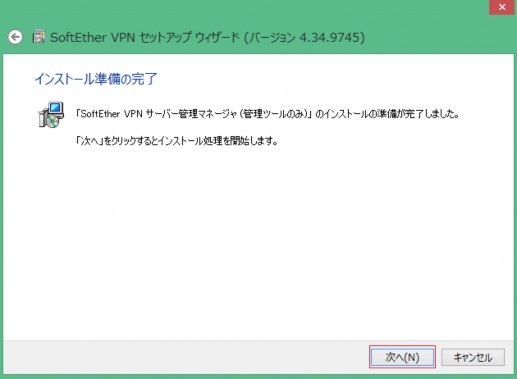
完了ボタンを押すと管理マネージャーが起動します。
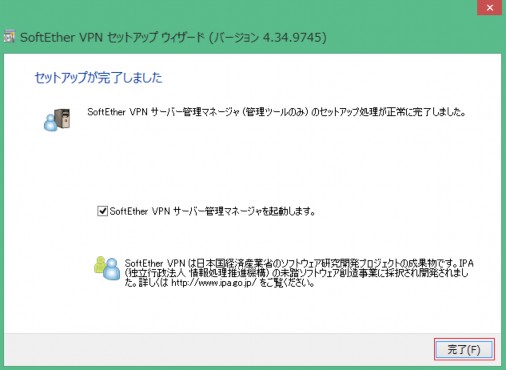
接続先設定
管理マネージャーを起動します。初回起動の為、接続先の作成が必要となります。
「新しい接続設定」をクリックします。
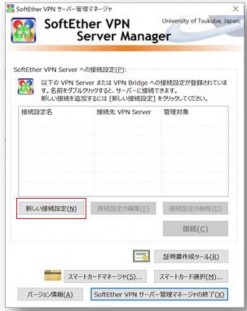
接続設定名、ホスト名(EasyBlocks Remote Office 親機の ETH0 IP アドレス)、ポート番号を入力して OK を押します。
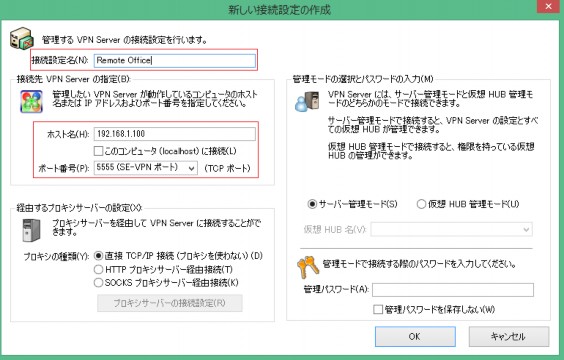
初回接続時は管理者パスワードの設定を求められるので、管理者パスワードを設定します。
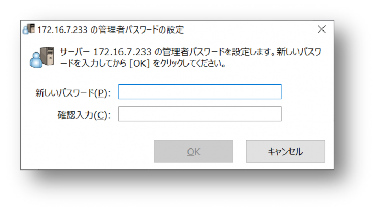
管理者パスワード設定後、初期状態では管理セットアップウィザードが表示されます。
「拠点間接続VPN サーバまたはブリッジ」にチェックを入れ、「拠点間接続 VPN の中心となり、他拠点からの接続を受け入れる VPN Server」を選択し、次へを押します。
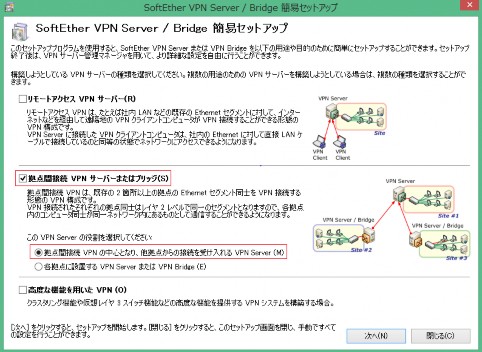
仮想 HUB 名の決定はデフォルト入力されている「VPN」から変更せずに OK を押します。
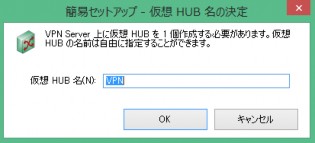
初期セットアップウィザード上、次の設定画面も表示されますが、実際の環境によってセットアップすることも可能ですが、初期設定のまま進めても完了します。変更したい場合のみ変更して下さい。
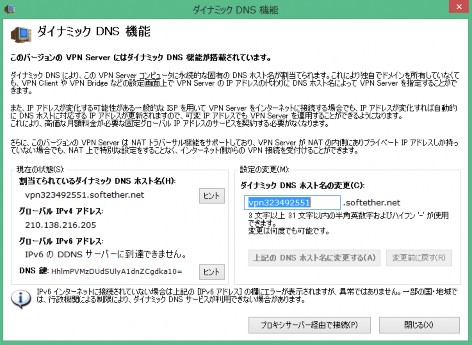
次も変更したい場合のみ変更して下さい。
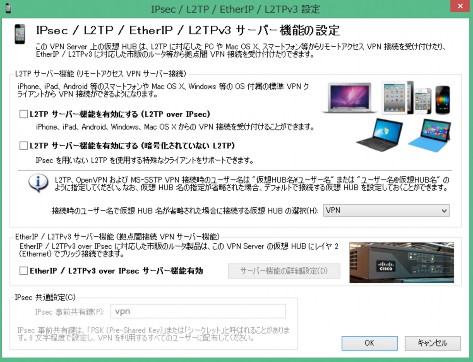
以下は無効にします。
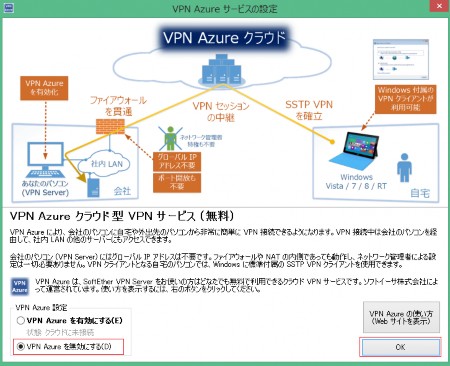
ユーザを作成します。
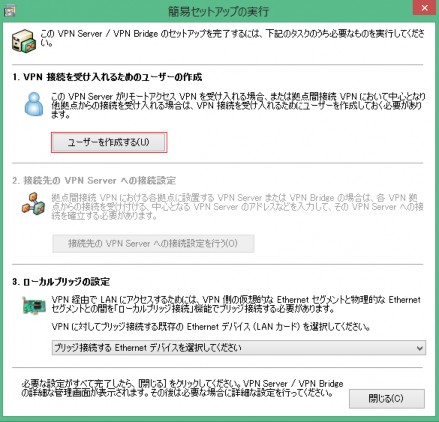
ユーザ名、パスワードを入力して OK を押します。
(ユーザ名、パスワードはご購入時に書面にてお知らせ致します)
※本設定ウィザードで登録せず、WEB UI 側から CSV ファイルを使用したユーザ一括登録も可能です。
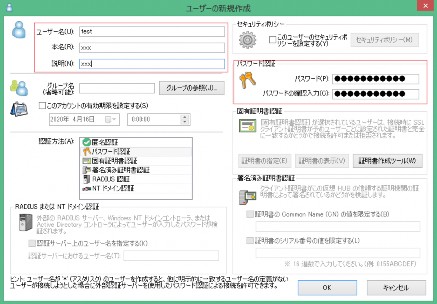
ローカルブリッジ設定は eth1 を選択します。
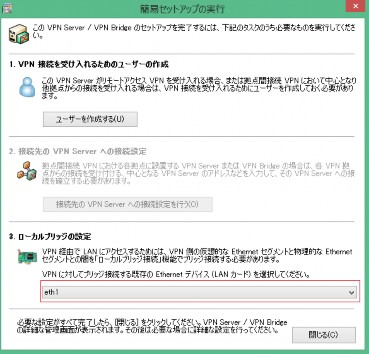
ここまでの設定で、EasyBlocks Remote Office 親機側に関して、必要最低限の設定は完了となります。
設定完了後、実施のネットワークに参加させ、子機からの接続を受け付ける状態にします。
その他
ユーザ環境設定変更・補足
今回のネットワーク構成例のようなネットワークには、NAT 機能を有したブロードバンドルータ等があり、EasyBlocks Remote Office 親機は、ブロードバンドルータによる NATの内側に設置しますが、インターネット側からEasyBlocks Remote Office 親機に対して直接アクセスすることが出来ません。
ブロードバンドルータの NAT 設定で「静的ポートマッピング」や「ポート転送」等の方法を使用して、インターネット側から特定のポートに対してアクセスがあった場合に、そのポートを EasyBlocks Remote Office 親機に対してマッピングさせる方法により、EasyBlocks Remote Office 親機 にインターネット側から接続することが出来るようになります。
ルータ側の設定変更手順や方法については実際にご使用いただいているルータの説明書などをお読み下さい。
まとめ
上記で説明した項目をまとめました。
一度設定した後、確認のために見てもらえれば。
共通設定
| 項目 | 内容 |
|---|---|
| ホスト名 | 任意 |
| ドメイン名 | 任意 |
| デフォルトゲートウェイ | 親機設置元ネットワーク環境のデフォルトゲートウェイ |
| DNSサーバ | 親機設置元からアクセス可能な DNS サーバ |
ネットワーク設定
| 項目 | 内容 |
|---|---|
| ETH0 | インターネット接続側、社内固定プライベートIPアドレス |
| ETH1 | ローカルブリッジ専用 (IPアドレス無し) |
システム
| 項目 | 内容 |
|---|---|
| フィルタ解放 | SoftEither VPN (Port: 5555) / ETH0 解放 ※その他は必要に応じて |
Remote Office
| 項目 | 内容 |
|---|---|
| サービス | 起動 / 有効 |
SoftEther VPN Server Manager 必要最低限設定内容
接続先設定
| 項目 | 内容 |
|---|---|
| 接続設定名 | 任意 |
| ホスト名 | 親機のホスト名または IP アドレス |
| ポート番号 | 5555 |
| 仮想 HUB | VPN(デフォルトから変更しない) |
ローカルブリッジ設定
| ブリッジポート | ETH1選択 |
ユーザ作成
| ユーザ名 | 任意 |
| パスワード | 任意 |

