
こんにちは!ぷらっとホームブログ編集部です。最近では新型コロナウィルス対策で大変になってきました。その流れでテレワークを推奨どころか急いで導入されている会社さんも多いかと思います。 当社でもいよいよテレワークが避けられなくなってきました。
そんなこんなで当社はVPNソフトウェア「PacketiX VPN」を取り扱っているということもあり、ネットワーク素人の私でもテレワーク環境を構築できるのか?
と勇んでやってみたものの、ほんの10分程度でできてしまいました。
これでテレワークという休暇、いや、これ以上コロナウィルス被害を広げない協力ができる。。ウフフ。。(あれ? 心の声が。。)
PacketiX VPN、いや、オレって恐るべし。。
以下、構築手順です。
はじめに (重要です)
VPNは設定を間違えると最悪の場合、第三者が勤務先のネットワークに侵入出来てしまうセキュリティホールになります。ですので、リモート勤務だからと言って、各社員が個々にVPNソフトをインストールすることはお勧めしません。
ちゃんと、ネットワーク管理者が管理できるVPNを会社全体の視点から入れることが重要です。
だからこそのPacketiX VPN!!必ずネットワーク管理者の許可をもらってからインストールしてください。
PacketiX VPNとは?
筑波大学の研究プロジェクトから生まれたソフトウェアVPNで、5500社以上に導入され、2006年のソフトウェアプロダクト・オブ・ザ・イヤーのグランプリを受賞したほどのすぐれものVPNソフトです。専用機器などは不要で、システム管理者から一般PCユーザーまで簡単に導入でき、しかも機能的にも優れています。
以下が、PacketiX VPNの利用し、会社のPCへアクセスするときのイメージです。まあそのまんまVPNですね。
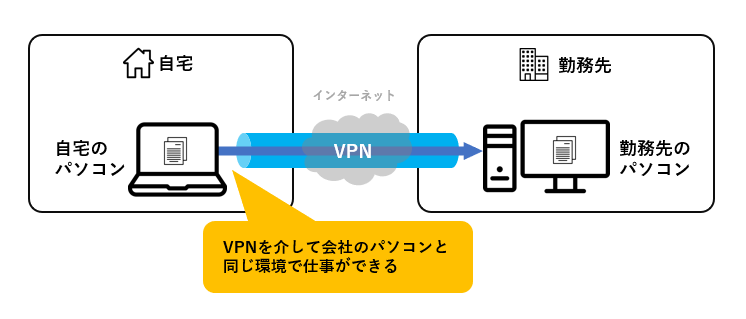
PacketiX VPNは有償ソフトウェアなので、当社や、Amazonで買うなどしてライセンスキーを入手する必要があります。

勤務先のPCのセットアップ
まずは、勤務先のPC、要は外出先から繋ぎに行きたいパソコンのセットアップを行います。
勤務先PCにはPacketiX VPN “Server”のソフトウェアをインストールする必要があります。パッケージ版やライセンス版からインストールファイルを準備します。
PacketiX VPN Serverをインストールする
インストールファイルを実行し、インストールを進めます。
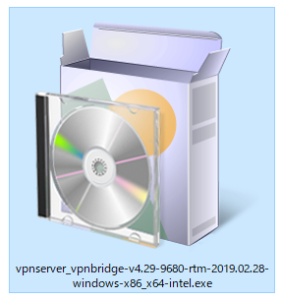
インストールするソフトウェアは「PacketiX VPN Server」を選択します。
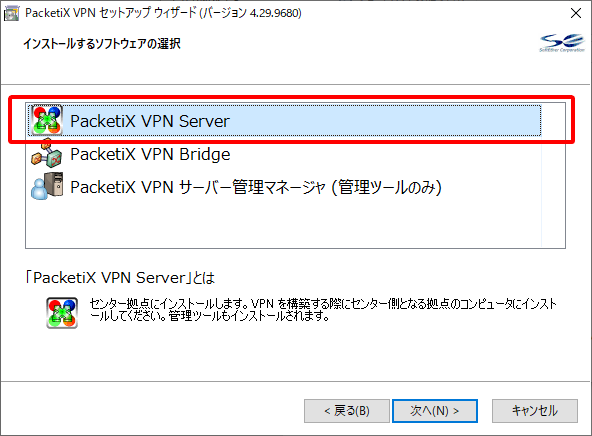
PacketiX VPN Serverの設定作業を行う
インストールが完了すると、PacketiX VPNサーバー管理マネージャが起動します。ここで「localhost(このサーバー)」をダブルクリックしてください。
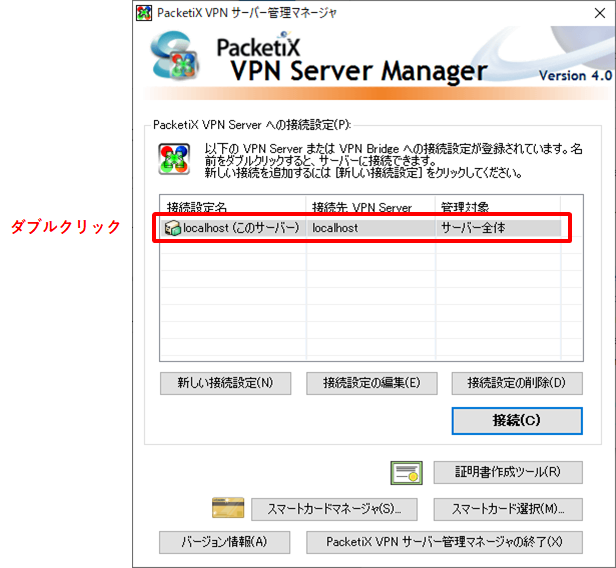
パスワードの入力が求められた場合はパスワード欄には何も入力せずEnterキーを入力してください。
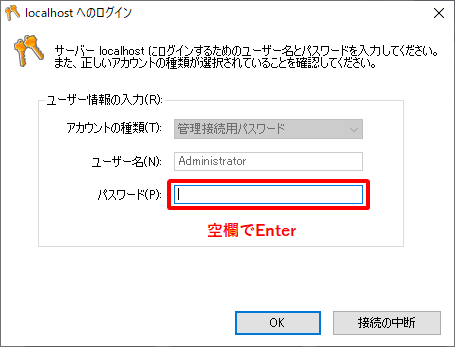
管理者のパスワード設定画面に行きますので、任意のパスワードを入力し、OKを押します。
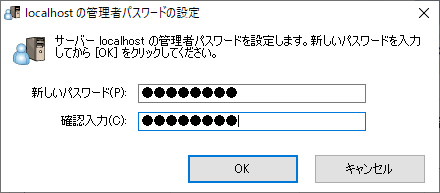
次に簡易セットアップ画面が出てくると思いますので、リモートアクセスVPNサーバー(R)にチェックを入れ、「次へ」へ進みます。ポップアップが出た場合はそのまま「はい」をおしえてください。
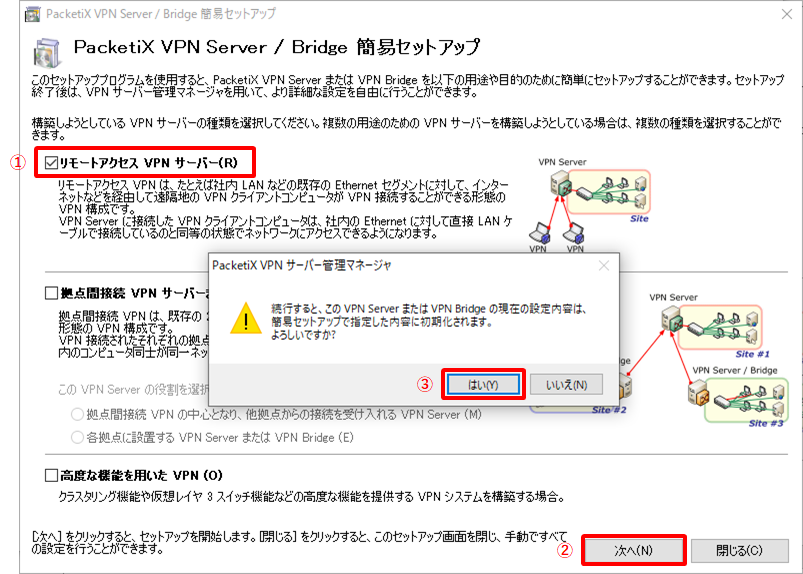
勤務先PCの中に仮想のHUBを作ります。名前は任意ですがデフォルト設定のままでもかまいません。ここでは「VPN-HUB」としています。

ダイナミックDNS機能をの設定を行いますが、今回はデフォルト設定でかまいません。
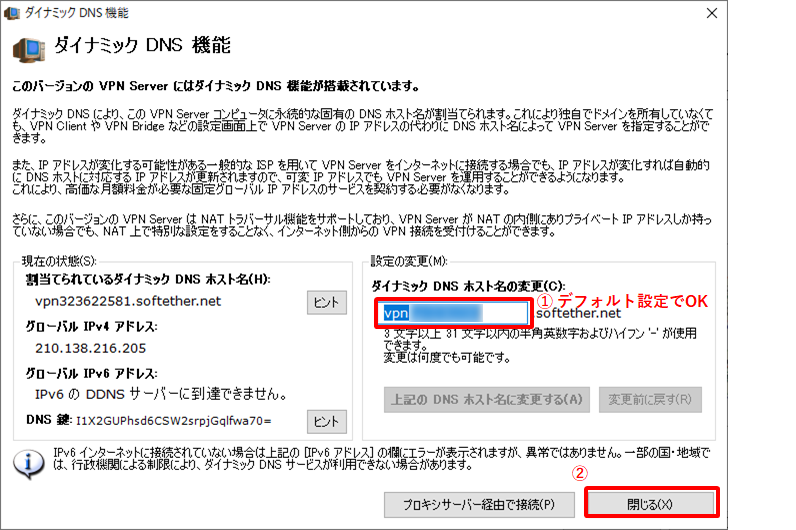
IPsec / L2TP /EtherIP /L2TPv3 設定の画面がでますが、ここも特に設定変更せず、「OK」を押します。
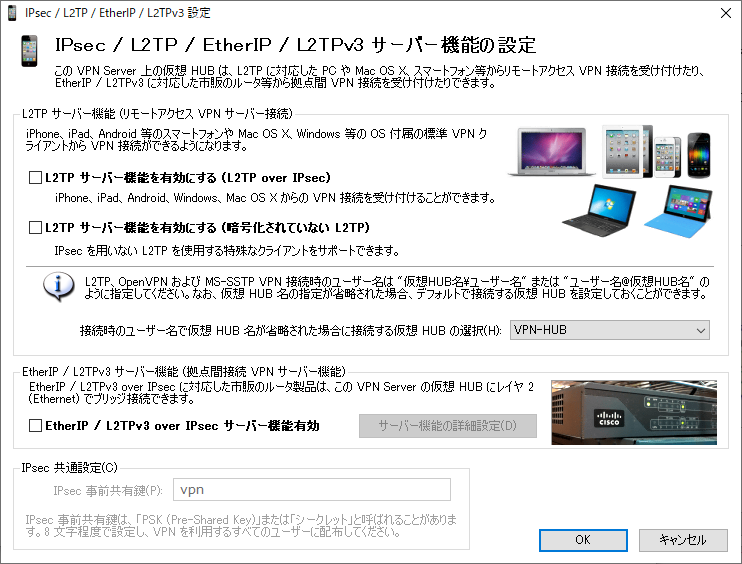
VPN Azureサービスの設定を行います。PacketiX VPNサーバーは外部からアクセスを受けるため、本来はルーター等でのポート開放設定が必要となりますが、このVPN Azureサービスを使えばそれらの設定が一切不要になる大変便利な機能です。VPN Azureを有効にする(E)を選択し、 「現在のVPN Azure ホスト名」 をひかえておきOKを押します。
※ここに表示されている「現在のVPN Azure ホスト名」は必ず覚えておいてください。後に自宅PCからつなぎにいくときに必要です。

次にVPN接続を行うユーザーを作成します。「ユーザーを作成する」を押してください。
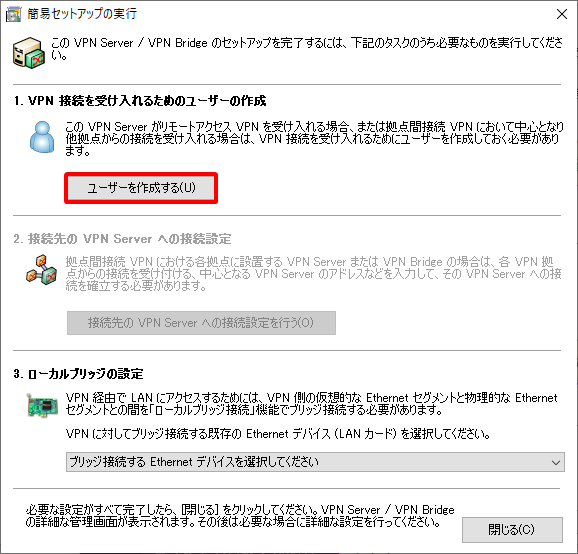
任意の「ユーザー名」と「パスワード」を設定し、「OK」を押します。
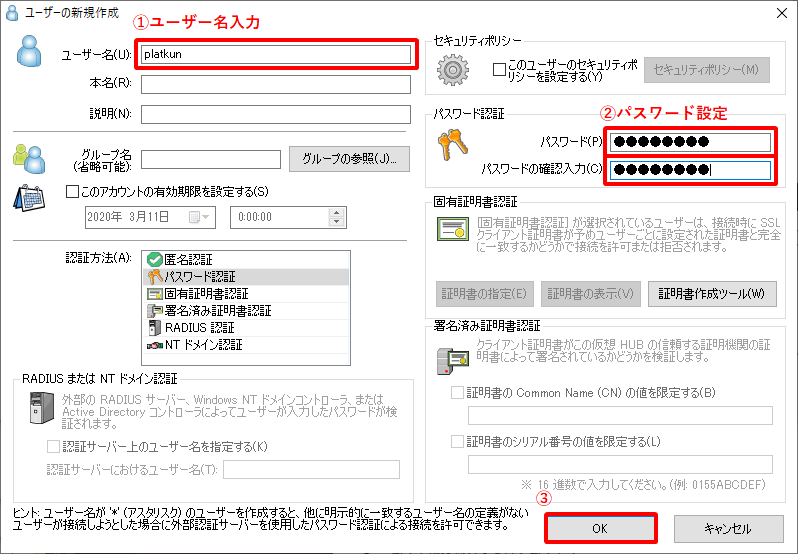
ユーザーが作成されました。閉じるを押して次の設定に進みます。
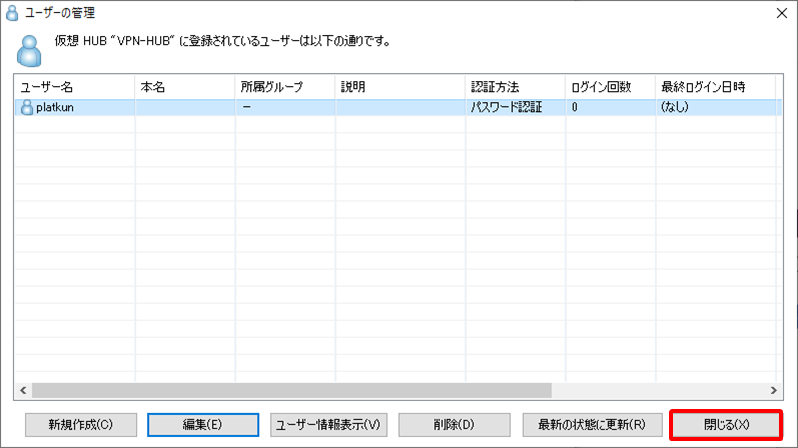
ユーザーの作成が終わったら、ローカルブリッジの作成を行います。これは勤務先PCの場合は会社のネットワークに参加しているNIC(ネットワークインターフェイスカード)を指定してください。
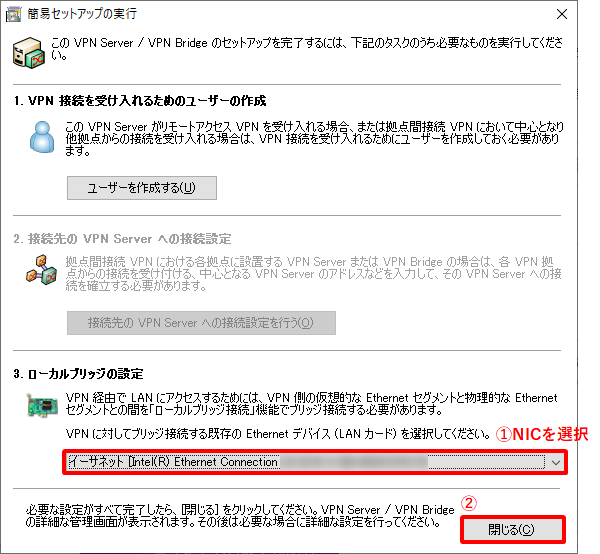
最後に、リモートデスクトップ接続するときの設定をしておきましょう。
ここではWindows 10 Proをお使いの場合を想定しています(※ちなみに、Windows 10 Homeはリモートデスクトップアクセスを許可できません)
Windowsの「コントロールパネル」から「システムとセキュリティ」に行き、リモートアクセスの許可をクリックします。
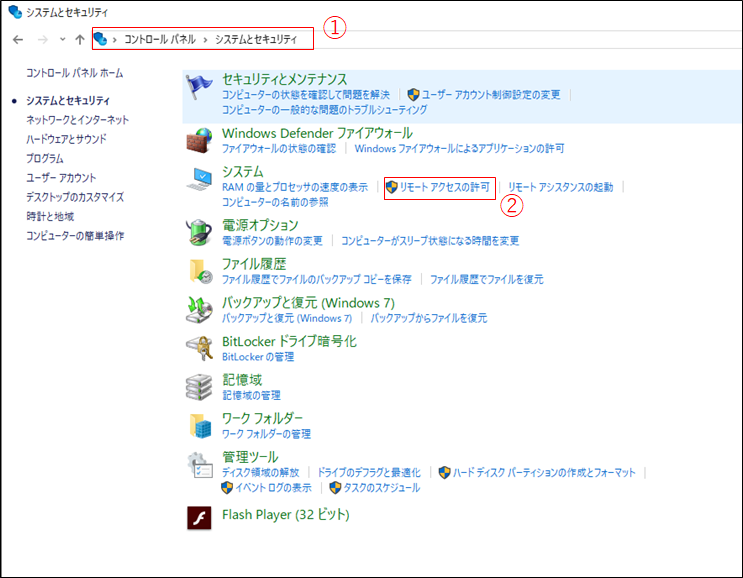
システムのプロパティが開くので、「このコンピュータへのリモート接続を許可する」のラジオボタンを選択し、OKを押します。

最後に、勤務先PCのローカルIPアドレスを確認しておきましょう。これも自宅PCからアクセスする際に必要ですので控えておいてください。確認の仕方は色々とありますがここでは「Windowsの設定」から確認する方法を書きます。
WIndowsの設定から「ネットワークとインターネット」を選択
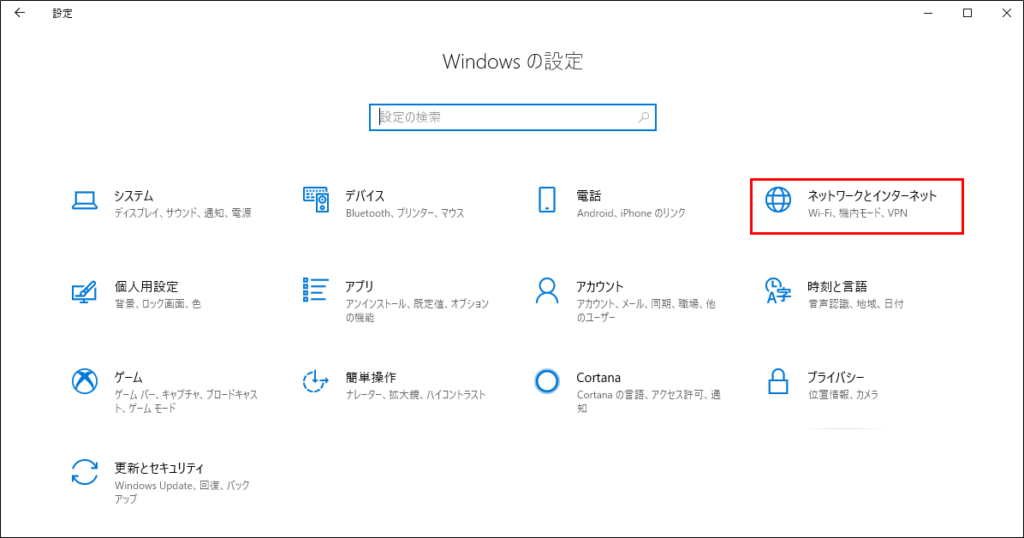
設定画面より接続プロパティの変更をクリック

ネットワークの画面最下部「プロパティ」に「IPv4アドレス」が記載されていますので、これを控えておきましょう。
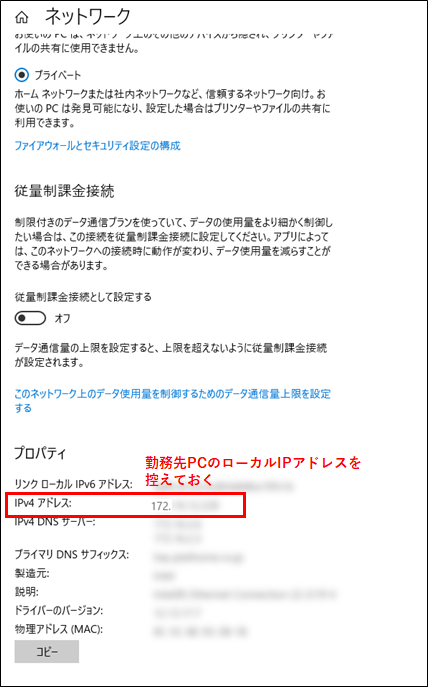
以上で勤務先PCの設定は完了です。外部から勤務先PCへアクセスできる準備が整いました。次に勤務先PCへアクセスする自宅のパソコン等の設定を行いましょう。
自宅のパソコンの設定
自宅のパソコンのセットアップを行います。
勤務先PCにPacketiX VPN Clientをインストールする
インストールファイルを実行し、インストールを進めます。
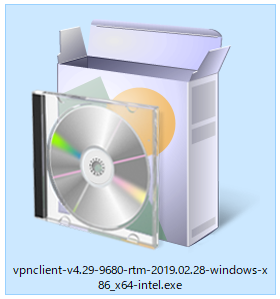
PacketiX VPN セットアップウィザード起動後「PacketiX VPN Client」を選択し、インストールを進めます。
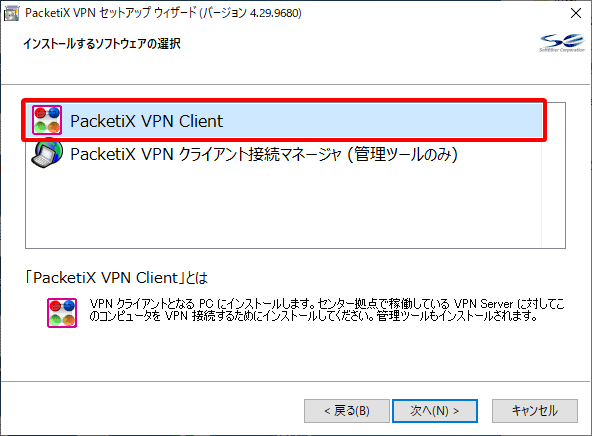
PacketiX VPN Clientの設定作業を行う
PacketiX VPN Clientのインストール後、まずは仮想のLANカードを作成します。
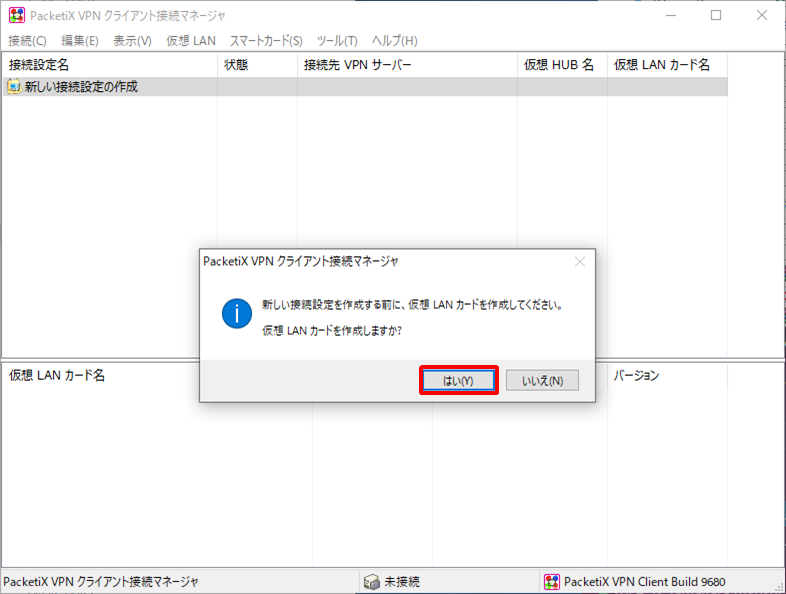
仮想LANカードの名前を決めます。ここでは「VPN」としています。

仮想LANカードの作成を終えたら新しい接続設定の作成を押します。
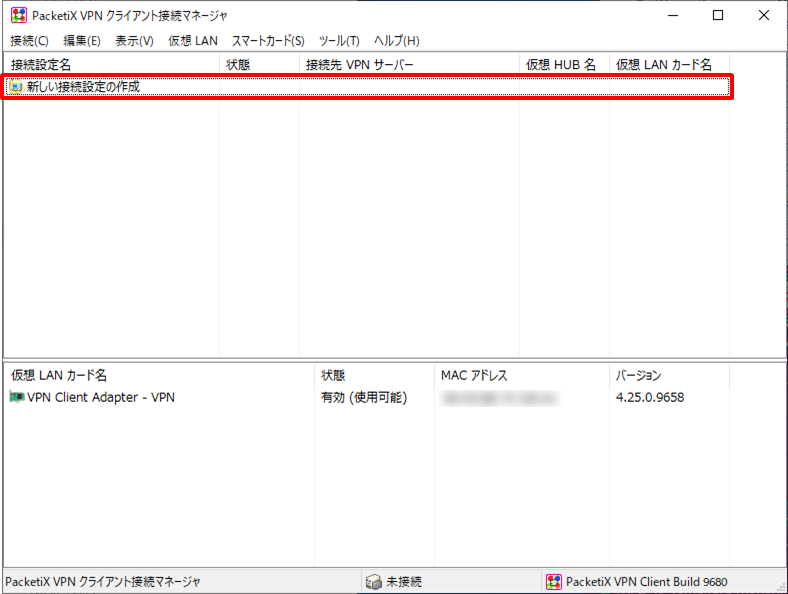
新しい接続設定のプロパティを設定します。以下を設定のうえ、「OK」を押します。
- 接続設定名:初期設定のままでかまいません。ここでは「リモートVPN」にしています。
- ホスト名:PacketiX VPN Server設定時に控えておいたVPN Azure ホスト名を入力します。
- 仮想HUB名:ホスト名を入れるとServer設定時に作った仮想HUBの名前が自動で入力されると思います。
- ユーザー名・パスワード:Server設定時に決めたユーザー名を入力します。
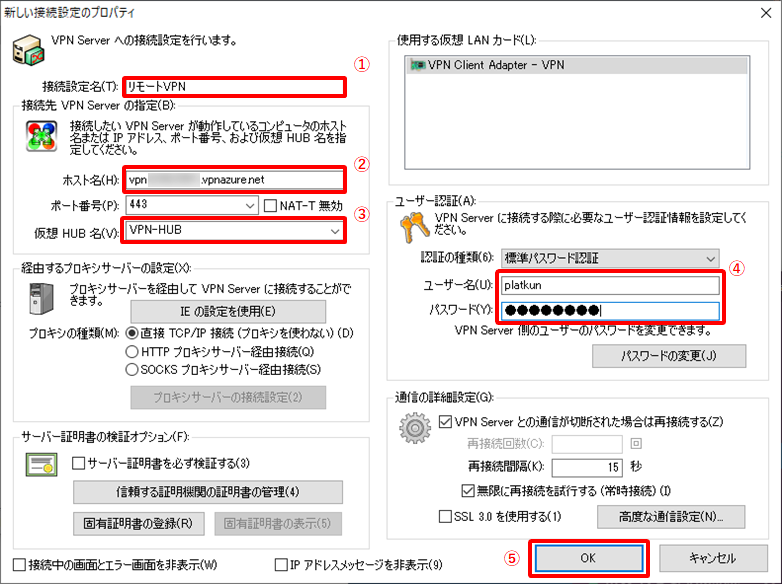
自宅のパソコンから勤務先のパソコンにつないでみる
最後にPacketiX VPNクライアント接続マネージャより、設定した接続設定名(ここではリモートVPN)を右クリックし、接続を押します。
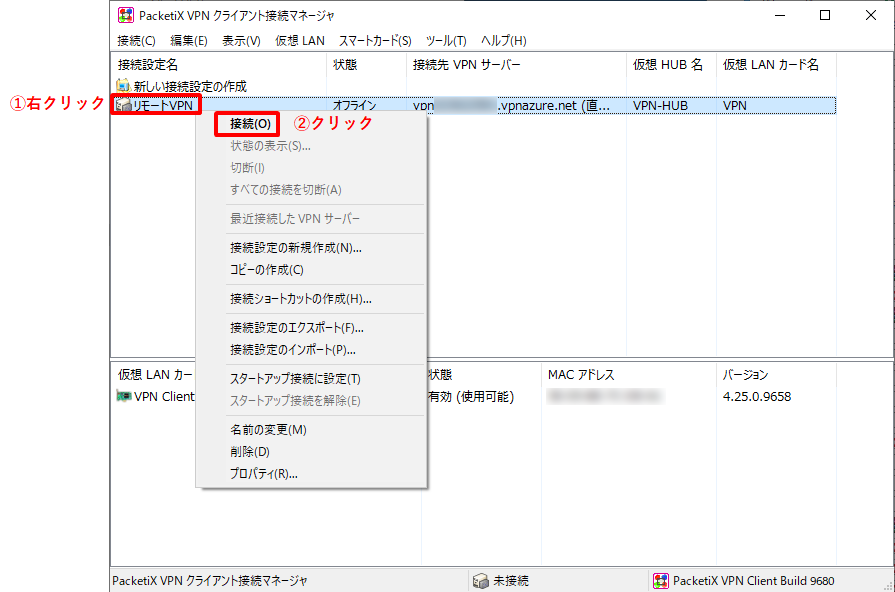
接続が成功すると、勤務先のネットワークのIPアドレスが自宅PCの仮想LANカードに割り当てられたことを知らせるポップアップ通知が出てきたら接続完了です。
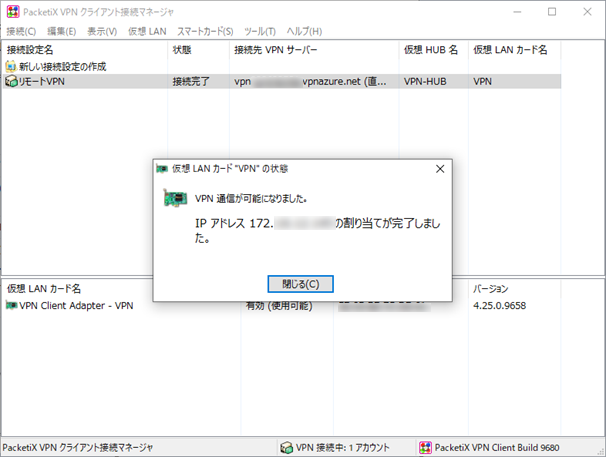
これで自宅PCが勤務先PCと同一ネットワークいる状態になりました。 試しに勤務先PCのローカルIPアドレスにリモートデスクトップ接続をしてみてください。ここで勤務先PCの設定にて控えておいた勤務先PCのローカルIPアドレスを入力すれば、自宅から勤務先パソコンへリモートデスクトップ接続ができるようになっているはずです。
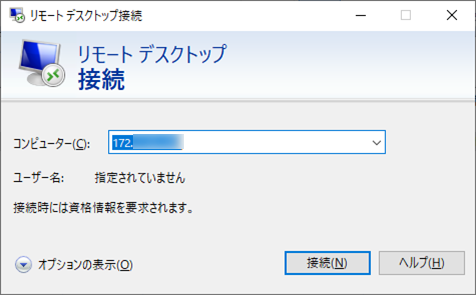
VPNが張られている状態なので、リモートデスクトップ接続のほかにも、勤務先の共有サーバーへのアクセスや社内からしかアクセスできないポータルサイトなどの閲覧も可能です。


