この記事では、EasyBlocks 監視シリーズの機能である定刻通知の設定方法について紹介していきます!
ネットワーク機器などの監視している際に、
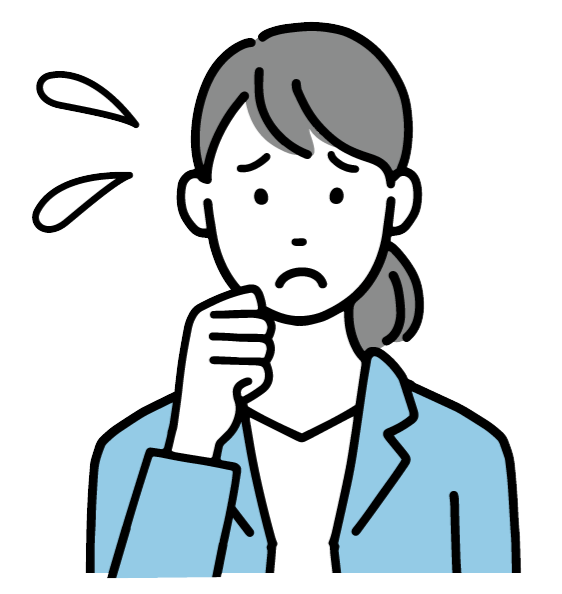
異常は発生してないみたいだけど、ちゃんと監視できてるのか心配…
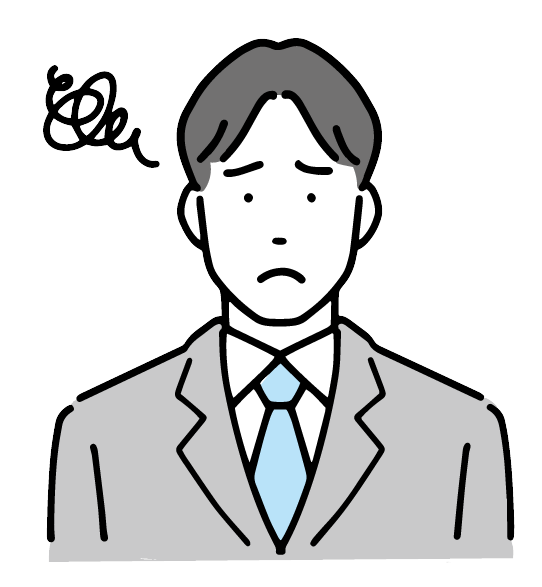
監視状況がどうなっているのか、定期的にデータを残したい…
という場合があります。
これまでのEasyBlocks 監視シリーズは、監視対象の状態が変化した際やCRITICAL, WARNINGが一定時間継続した際によりメール通知が来ます。そのため、異常が発生していない状況だとメール通知が来ず、EasyBlocksが正常に監視できているのかと心配される声があります。また、監視状況のデータを定期的に保存・共有したいという場面もあるでしょう。
そこで今回は!
EasyBlocks 監視シリーズにアップデートにて追加された定刻通知の設定方法をご紹介していきます。
はじめに
今回、ご紹介する機能は2025年3月17日のソフトウェアアップデートにて追加された EasyBlocks 監視シリーズの機能となります。各モデルの対応バージョンは以下の通りとなります。
EasyBlocks 監視:バージョン 1.0.4
EasyBlocks リモート監視管理:バージョン 1.0.3
EasyBlocks リソース監視:バージョン 1.0.2
この機能は「指定された日時に監視サービスの稼働状況や監視状況をメール通知する機能」になります。そのため、監視サービスが正常の動作しているか定期的に確認することができます。
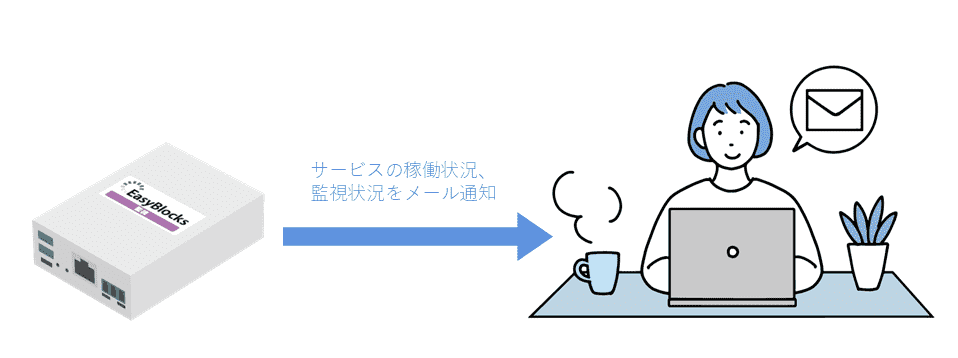
※本記事でご紹介する「定刻通知の設定」では、初期セットアップがされていることを前提としています。
☟初期セットアップ方法は、以下の記事から確認できます☟

定刻通知の設定
まず、定刻通知を使用するにあたり、システムのメール通知設定が有効になっている必要があります。
メール通知設定は、システムの基本タブから有効にできます。
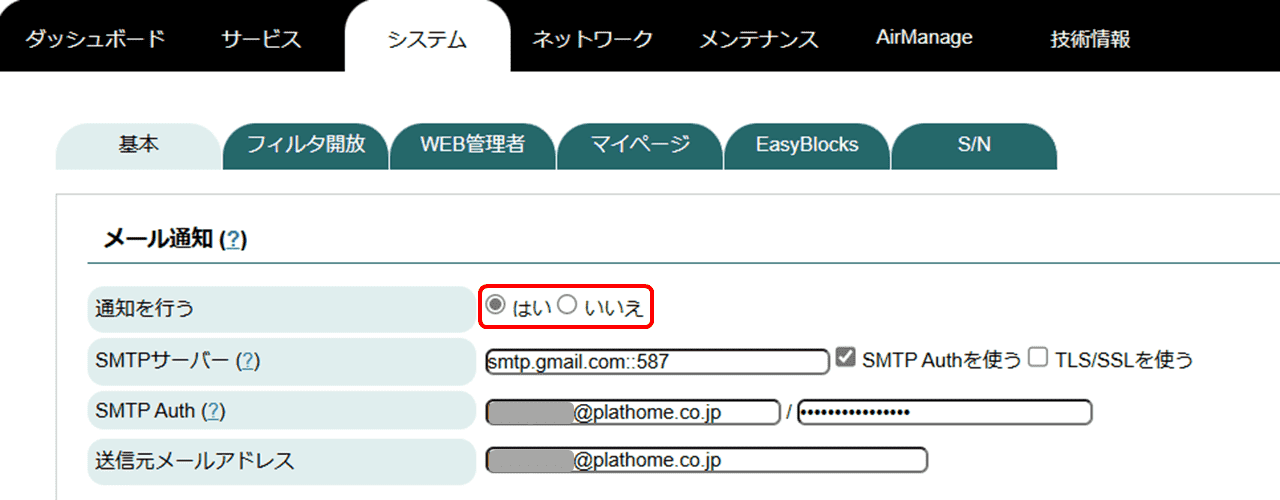
☟メール通知のセットアップ方法は、以下の記事から確認できます。☟
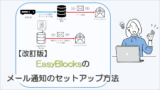
各項目の設定と説明
WebUI上の監視にある[監視状況定刻通知]タブから設定できます。
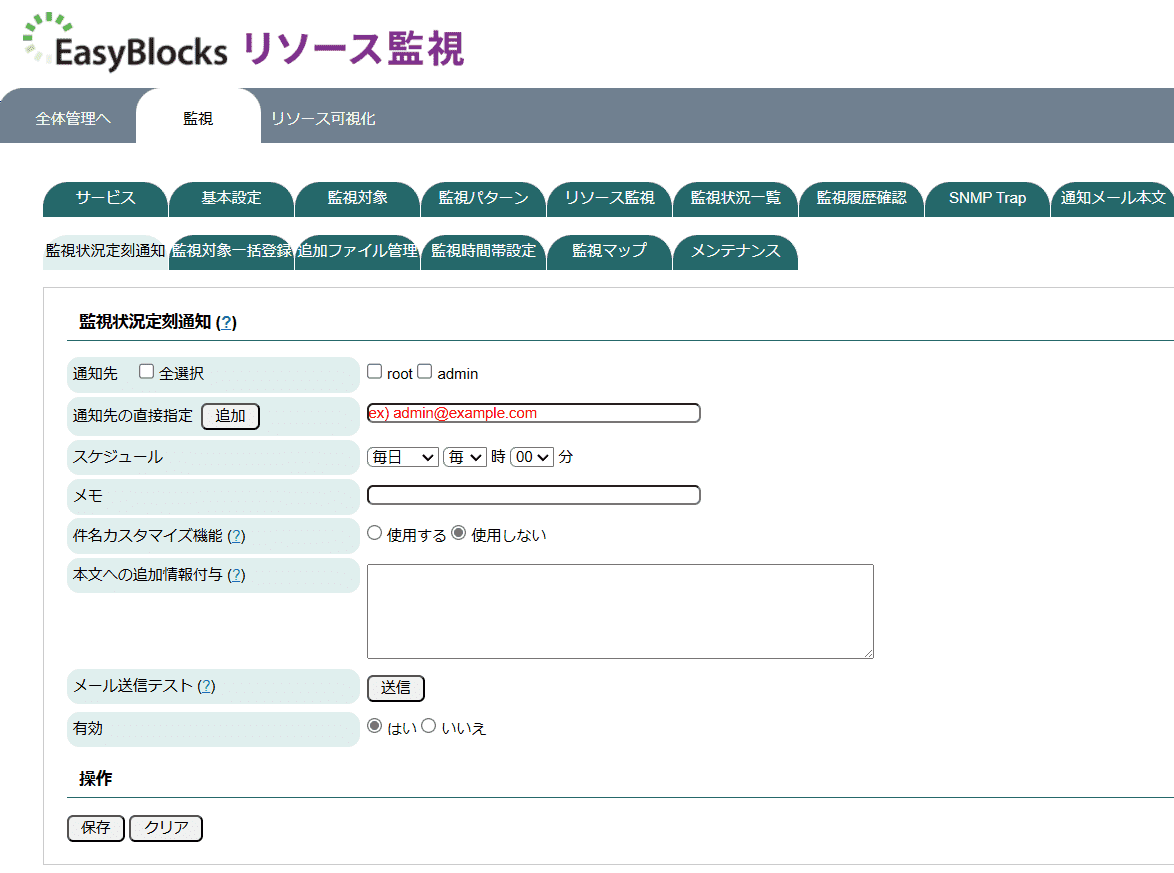
各項目の内容は以下の通りです。
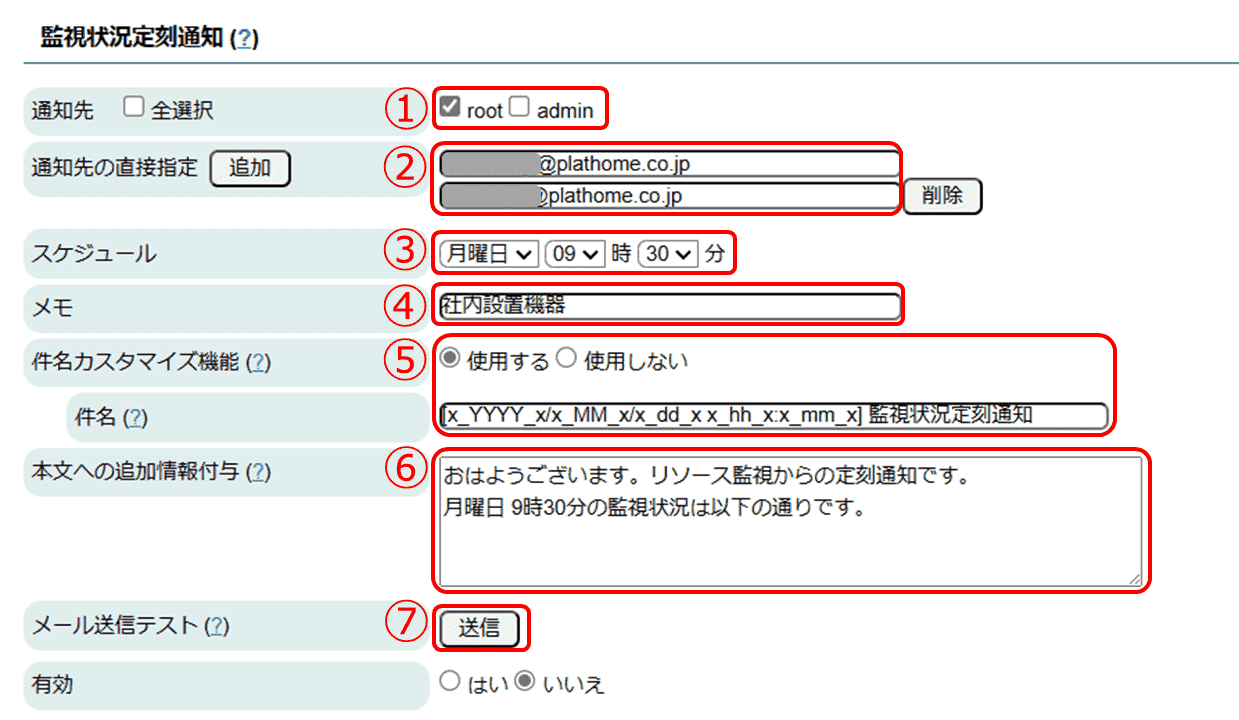
① 通知先:通知先となるアカウントを選択します。
② 通知先の直接指定:直接指定したい通知先のメールアドレスを入力します。
③ スケジュール:通知する曜日・時間・分を設定します。毎日・毎時での設定も可能です。
④ メモ:識別用の名称や設定を入力できます。
⑤ 件名カスタマイズ機能:メールの件名をカスタマイズできます。
デフォルト件名は[YYYY/MM/dd hh:mm] 監視状況定刻通知です。
⑥ 本文への追加情報付与:メール本文に追記する内容を入力できます。
⑦ メール送信テスト:①~⑥まで設定した内容からメールの送信テストをします。
⑤の件名にて、日時表示をする場合は x_ と _x で囲って指定します。
対応している変換方式は以下のとおりです。
「x_YYYY_x : 西暦」「x_MM_x : 月」「x_dd_x : 日」
「x_hh_x : 時」「x_mm_x : 分」
各項目を設定したら、メールの送信テストをします。
メール送信テスト
メール送信テストの「送信」を押すことで定刻通知のテストメールが送信されます。

テストメールを送信した際のメール内容は以下のようになります。
件名内の「テストメール」以外は実際の定刻通知と同じ内容となります。

メール本文には、メール作成日時、監視サービスの状態、設定で入力した追加情報、リソース監視本体のハードウェアリソースとネットワーク設定が記載されます。
また、監視サービスが稼働中の場合は、メール送信時点での監視状況一覧をPDFファイルで添付します。
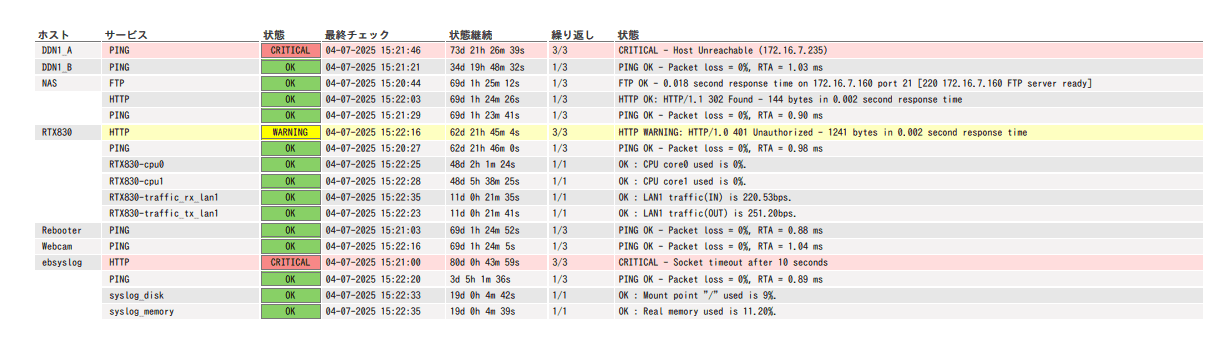
定刻通知によるメール内容は以上となります。
無事にメールが送信できましたら、設定を保存します。
保存した定刻通知は一覧に表示されます。

以上で定刻通知の設定は完了です。
最後に
定刻通知についてまとめますと…
● 曜日・時間・分からメールを定刻通知する時間を指定できます。
● WebUIと同じ形式の監視状況一覧から確認できます。
● 定期的に監視できているのか確認をメール通知でお知らせします。
今回は、EasyBlocks 監視シリーズの定刻通知の方法について紹介しました。「異常が発生していなくとも、ちゃんと監視しているのか確認したい!」という方のご参考になれば幸いです。
☟今回紹介した製品は、コチラになります☟


