この記事では、EasyBlocks Network Reporterのレポート機能の設定方法について紹介していきます!
EasyBlocks Network Reporterには、固有機能としてレポート機能が備わっています。この機能は、ヤマハ製ルーターやFortinet製UTMの稼働状況をレポーティングし、生成したレポートをメール通知にてお知らせすることができるため、ネットワークが正常に稼働しているのかやトラブルの予兆がないかを確認できます。
そこで今回は!
EasyBlocks Network Reporterのレポート機能の設定方法についてご説明していきます。
はじめに
今回、ご紹介する機能はEasyBlocks Network Reporterの固有機能となり、使用するバージョンは以下の通りとなります。
EasyBlocks Network Reporter:バージョン 1.0.9
この機能は「ルーター・UTMの稼働状況をレポーティングし、レポートメールとして自動でメール通知する機能」となります。そのため、ルーター・UTMの稼働状況やネットワーク状況などをメールから確認することができます。
対応機種は以下の通りとなります。
● ヤマハ製ルーター
RTX830 / RTX1300 / RTX1220 / RTX1210 / RTX1200 / NVR510 / NVR700W
● Fortinet製UTM
FortiGate 60F / FortiGate 80F
今回の記事では、例としてヤマハ製ルーター「RTX830」を対象としたレポート機能の設定をします。
※本記事でご紹介する「レポート機能の設定」では、初期セットアップがされていることを前提としています。
☟初期セットアップ方法は、以下の記事から確認できます☟

レポート機能について
通知されるレポートメールの内容については以下の通りとなります。
・CPU使用率
・メモリ使用率
・送受信トラフィック
・ログイン情報
・インターネットトラブル
・リンクダウン件数
・VPNトラフィック
・温度情報 ※RTX1220/1210/1200のみ対応
・送信元IP別トラフィック ※Fortinet製UTMのみ対応。
また、レポートメールは毎日午前1時15分に前日分のレポートが送信されます。
レポート内のネットワークトラフィックは、ポーリング開始直後のルータのリンクアップ状況に依存します。
そのため、ポーリング開始時にネットワークダウンしているインターフェースや稼働中のルータの設定変更により追加されたインターフェースについては収集対象外となります。
レポート機能の設定方法
① まず、サービスのレポートタブからレポート機能を[有効]にします。
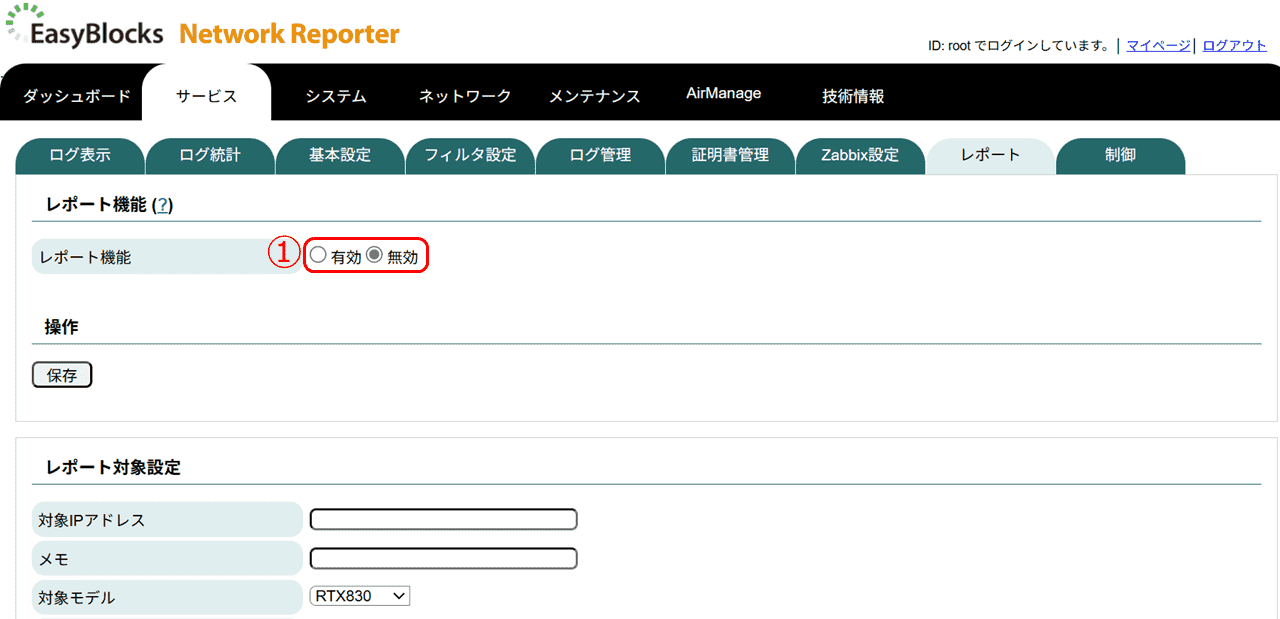
レポート機能が有効になると、レポートメール通知設定とメールカスタマイズの2つの項目が表示されます。どちらもレポート機能に必用な設定となりますので、それぞれ設定方法を説明していきます。
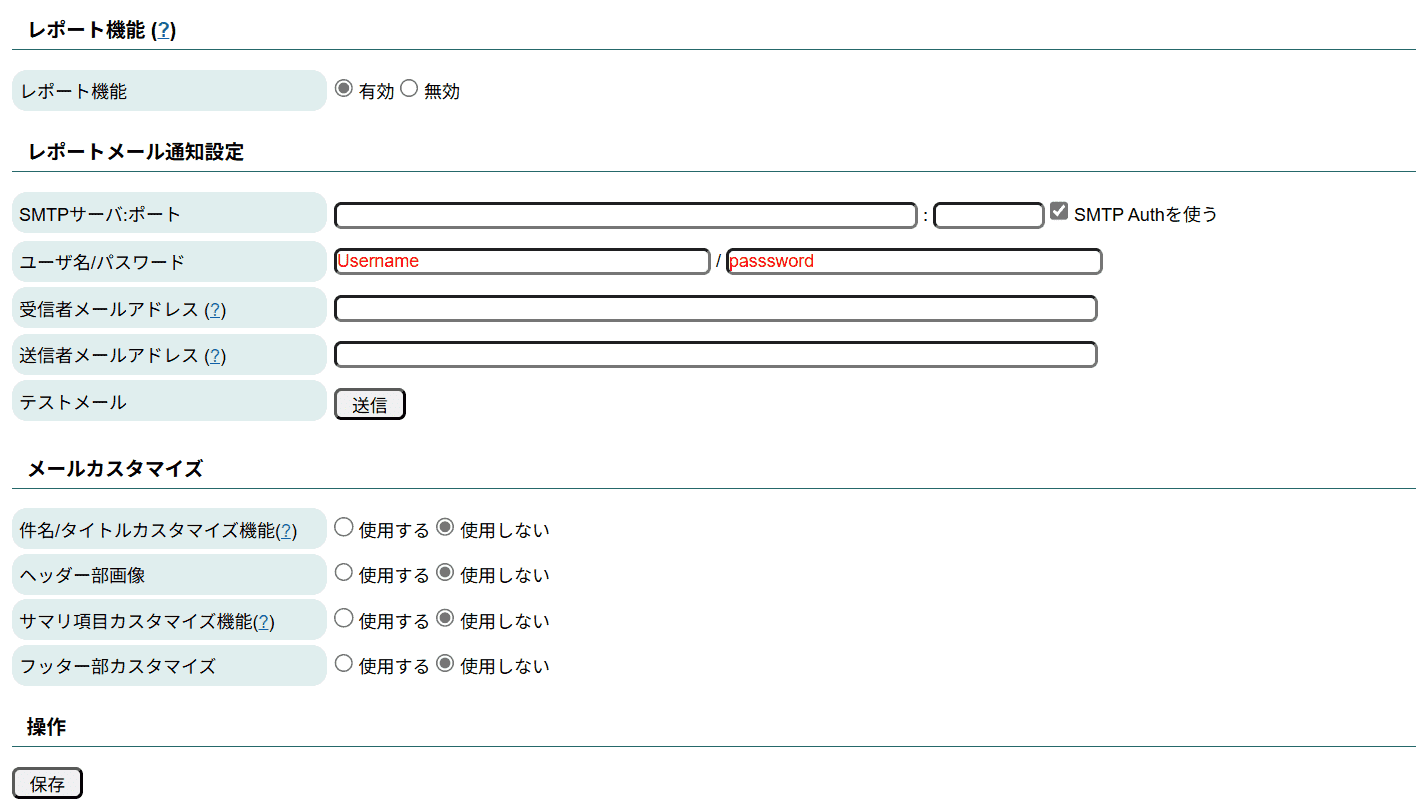
レポートメールの通知設定
レポートメールの通知設定では、レポートメールの受信・送信元となるメールアドレスを設定します。

① SMTPサーバ:ポート:指定するSMTPサーバーとポート番号を入力します。
② SMTP Auth:SMTP Authを使用する場合にはチェックします。
③ ユーザー/パスワード:SMTP Authに使用するユーザー名とパスワードを入力します。
④ 受信者メールアドレス:メールを受信するメールアドレスを入力します。
⑤ 送信者メールアドレス:メールを送信するメールアドレスを入力します。
⑥ テストメール:①~⑤で入力した設定を元にテストメールを送信します。
⑥テストメールの送信に成功すると画像のようなメッセージが表示されます。
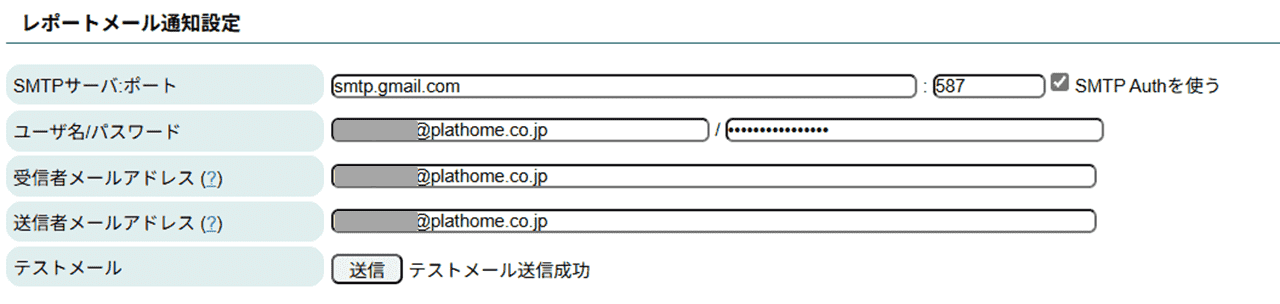
送信されるテストメールは、サンプルデータ(サマリ情報 / ログイン情報 / CPUリソース / MEMORYリソース)のレポートメールとなります。また、後述するメールカスタマイズの設定をしていると、設定したカスタマイズ内容がテストメールにも反映されます。
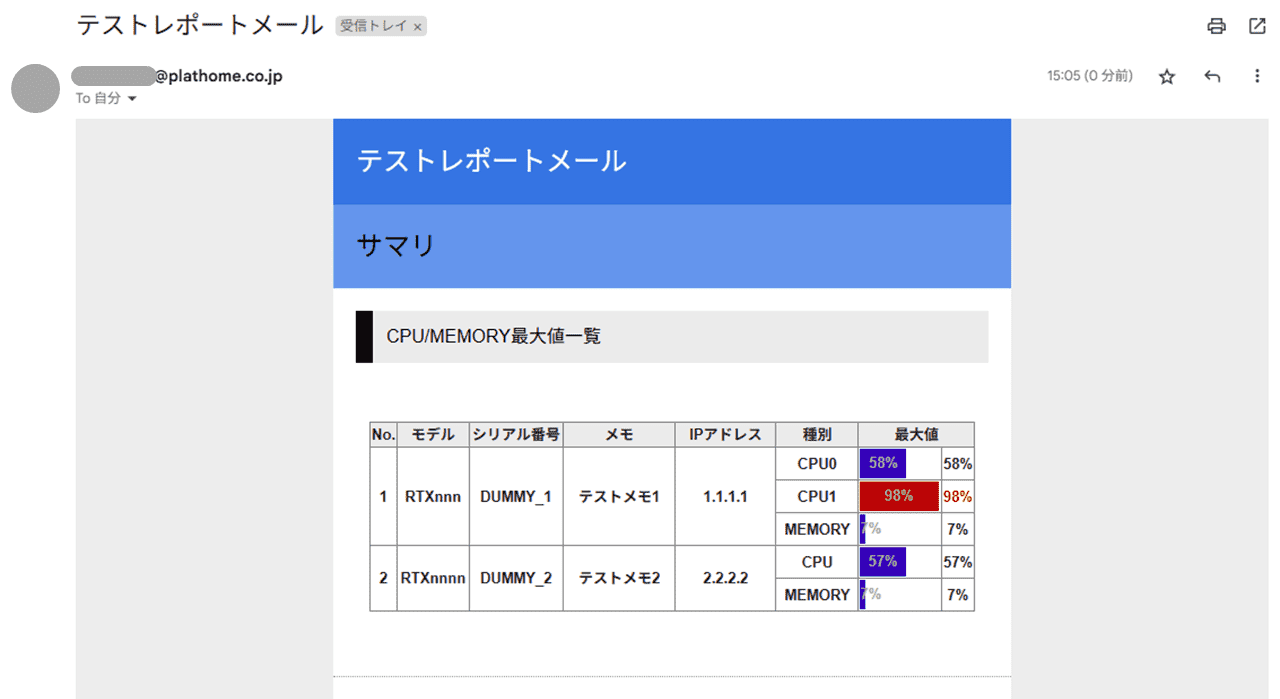
メールカスタマイズ
メールカスタマイズでは、レポートメールに表示する件名やヘッダーなどを設定できます。カスタマイズしたい項目を[使用する]にすることで設定が可能となります。
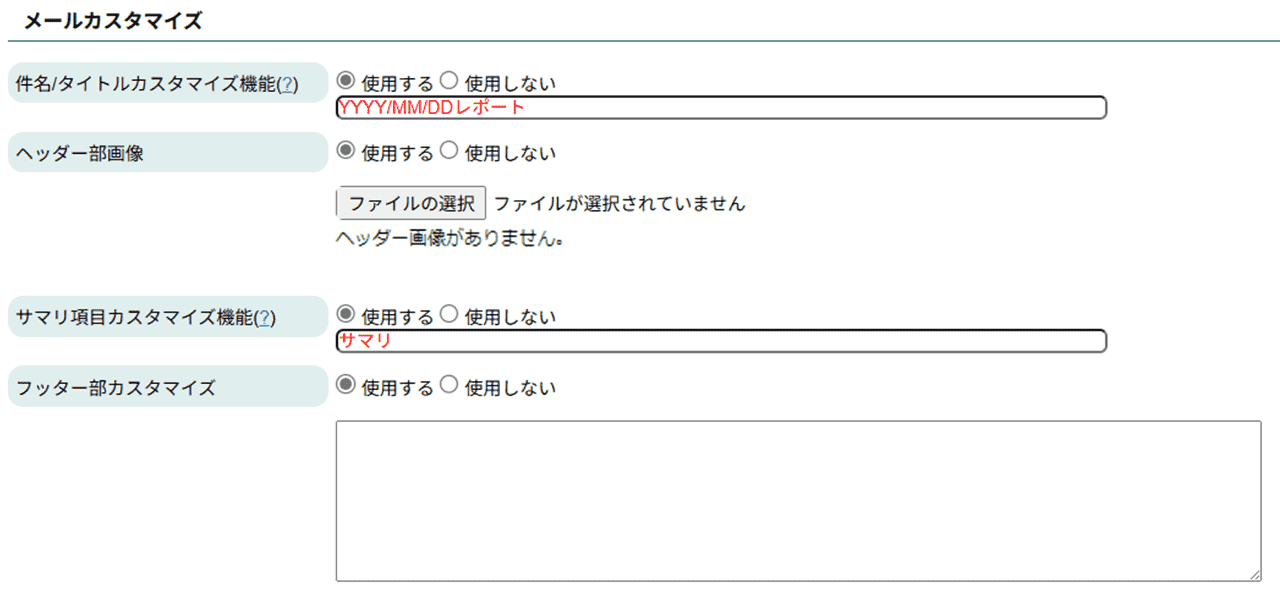
各項目で入力・設定できるカスタマイズ内容は以下のようになります。
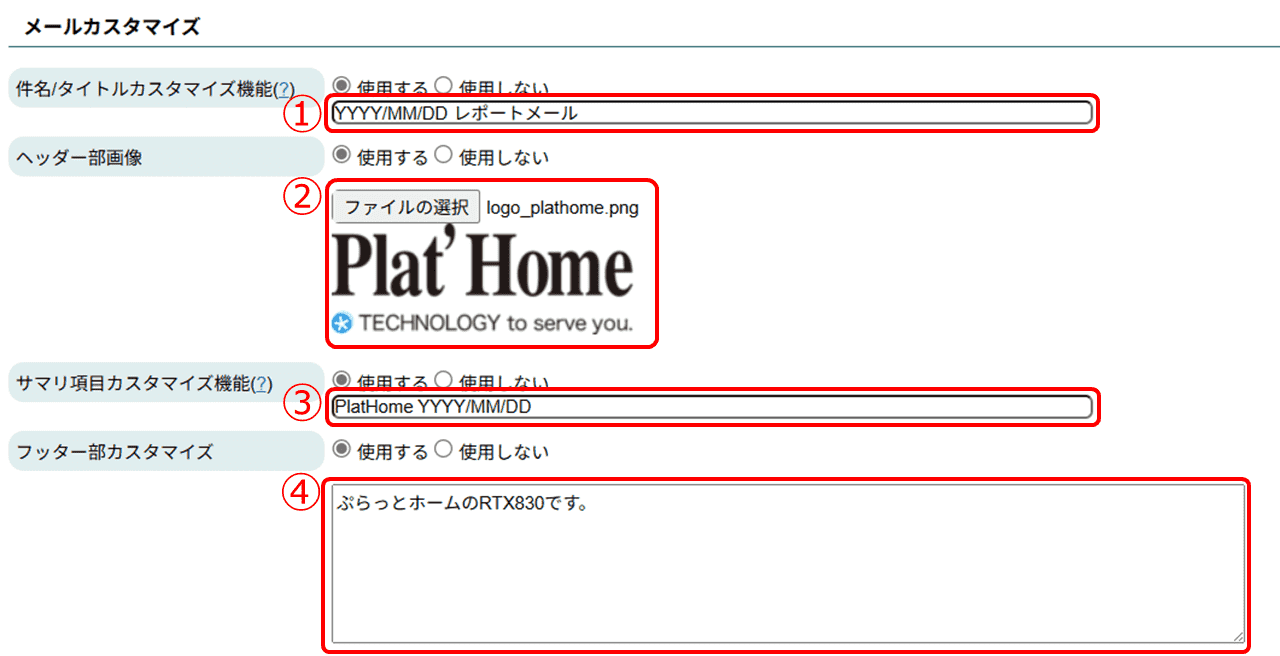
① 件名/タイトルカスタマイズ機能:件名及びヘッダー部分のタイトルを入力できます。
この際にYYYYは西暦、MMは月、DDは日へと自動変換されます
② ヘッダー部画像:ヘッダーの右側に画像を追加できます。
③ サマリ項目カスタマイズ機能:サマリ部分に文字列を入力できます。
この際にYYYYは西暦、MMは月、DDは日へと自動変換されます
④ フッター部カスタマイズ:フッター部分に文字を入力できます。
本項目では、HTMLタグを入力できます。
カスタマイズした件名やヘッダーなどは画像のように表示されます。
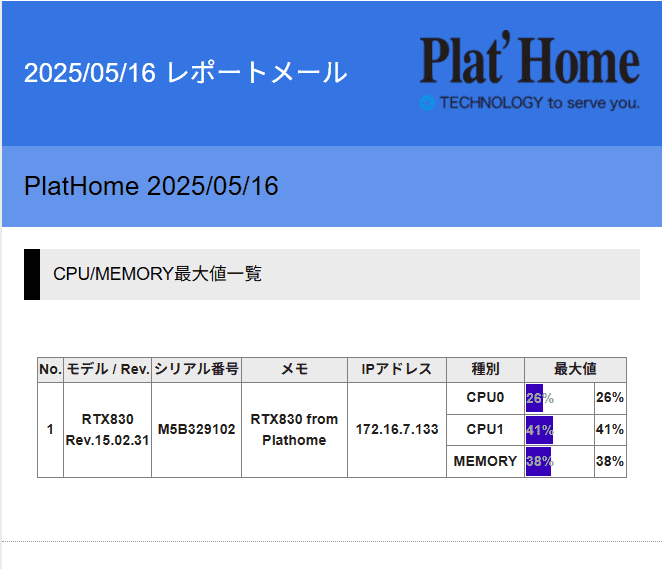
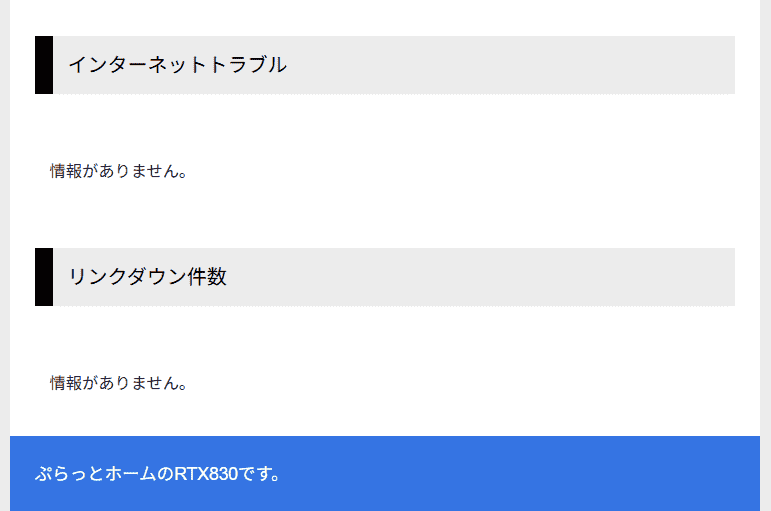
レポート対象設定
次に、レポート対象となるルーター・UTMの設定を入力・選択します。
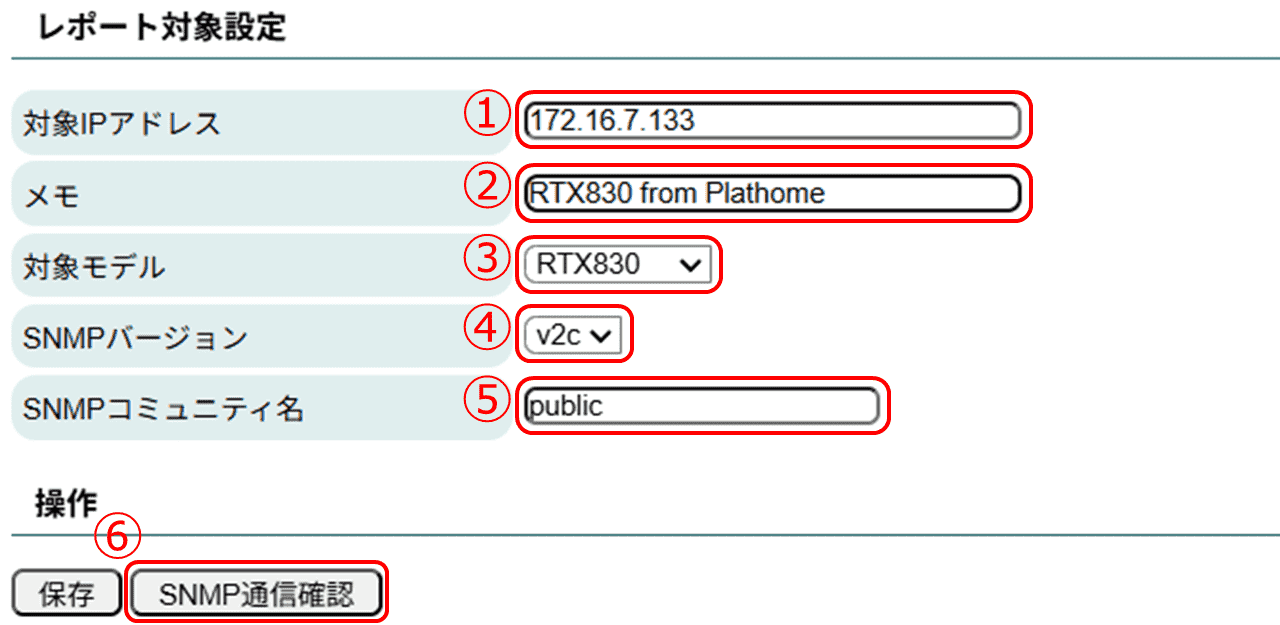
① 対象IPアドレス:レポート対象のルーター・UTMのIPアドレスを入力します。
② メモ:設定するルーター・UTMへの説明を入力でき、レポートメールの一部項目にも反映されます
③ 対象モデル:対象となるルーター・UTMのモデルを選択します。
④ SNMPバージョン:対象にアクセスするSNMPのバージョンをv1, v2c, v3から選択します。
⑤ SNMPコミュニティ名:対象と共通するSNMPのコミュニティ名を入力します。
⑥ SNMP通信確認:設定した内容からSNMP通信が可能か確認します。
また、④SNMPバージョンでv3を選択した場合はSNMPアクセスする際の設定をします。
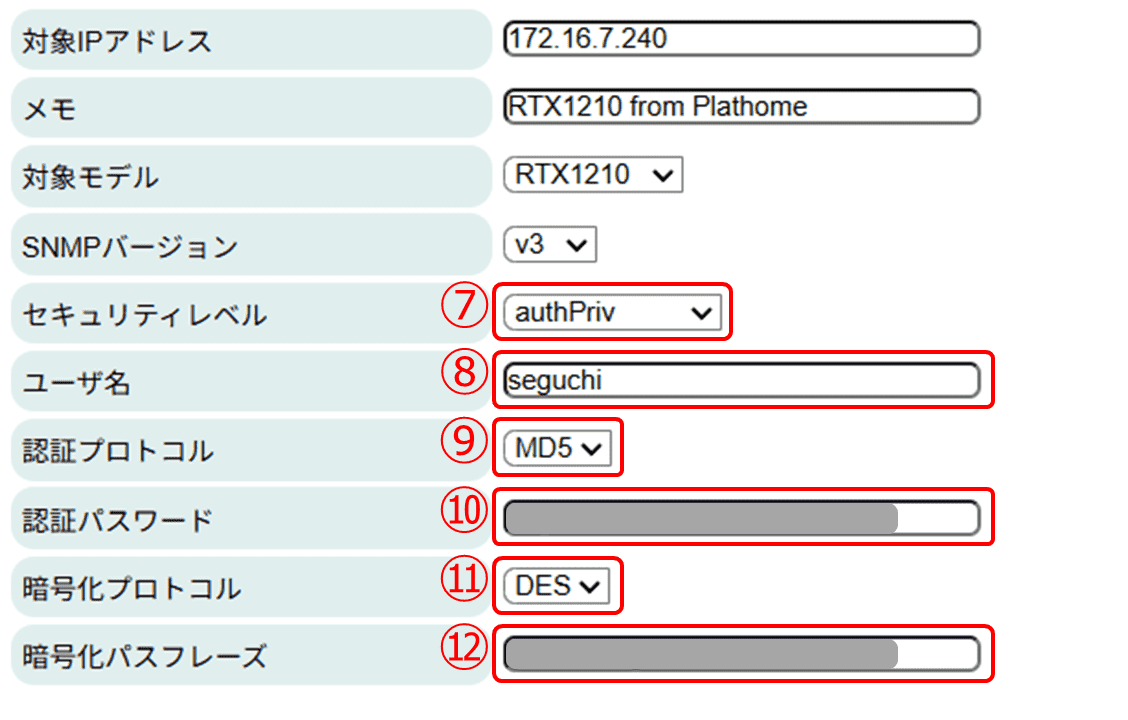
⑦ セキュリティレベル:セキュリティレベルを以下の3つから選択します。
・noAuthNoPriv:ユーザ名のみで認証(暗号化なし)
・authNoPriv:ユーザ名及びパスワードで認証(暗号化なし)
・authPriv:ユーザ名及びパスワードで認証(暗号化あり)
⑧ ユーザー名:認証ユーザー名を入力します。
⑨ 認証プロトコル:authNoPrivまたはauthPriv時の認証プロトコルを選択します(MD5 or SHA)。
⑩ 認証パスワード:authNoPrivまたはauthPriv時の認証パスワードを入力します。
⑪ 暗号化プロトコル:authPriv時の暗号化プロトコルを選択します(DES or AES)。
⑫ 暗号化パスフレーズ:authPriv時の暗号化パスフレーズを入力します。
設定が完了したら、⑥SNMP通信確認をし、入力・選択したレポート対象設定が合っているかを確認します。
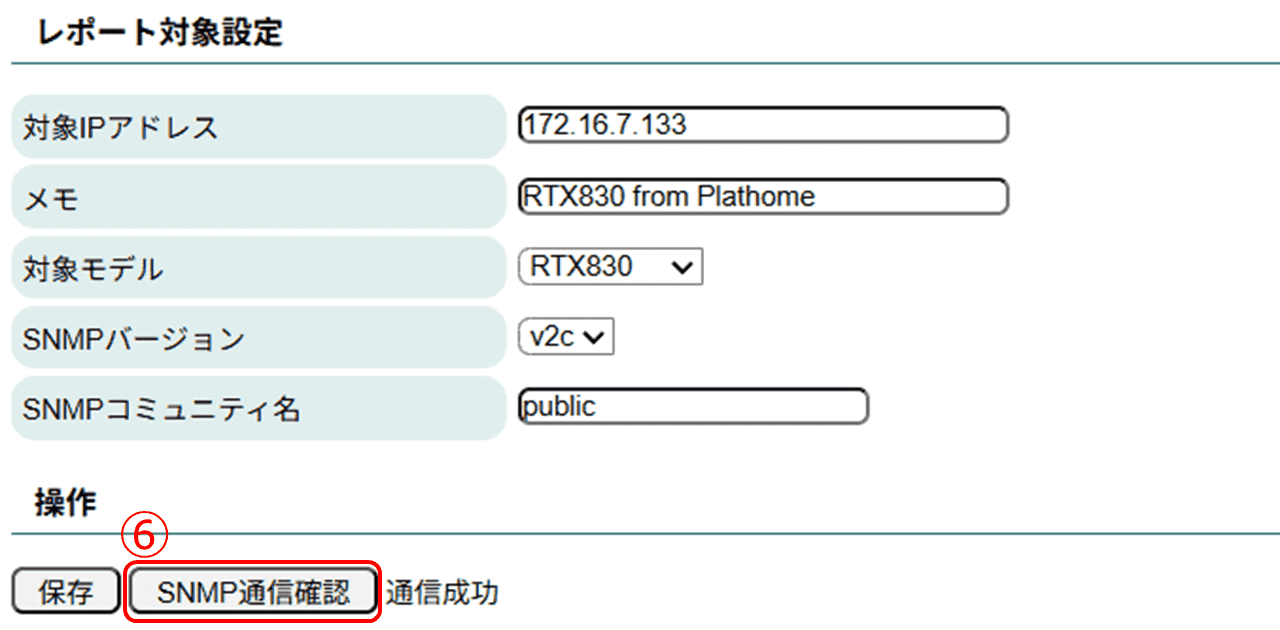
SNMP通信が成功したら、保存します。
レポート機能の設定としては、これで完了となりますので、保存後は対象としたルーター・UTMのレポートメールが自動的に毎日送信されるようになります。

また、保存したレポート対象設定はレポート対象一覧に表示されます。

レポートメールの確認と再送
レポートメールは毎日午前1時15分に自動的に送信されますが、手動でレポートを取得する方法が2つあります。
● 1つ目は、当時分状況確認です。生成を押すことでレポートメールとは別に当日分のレポートが生成されます。
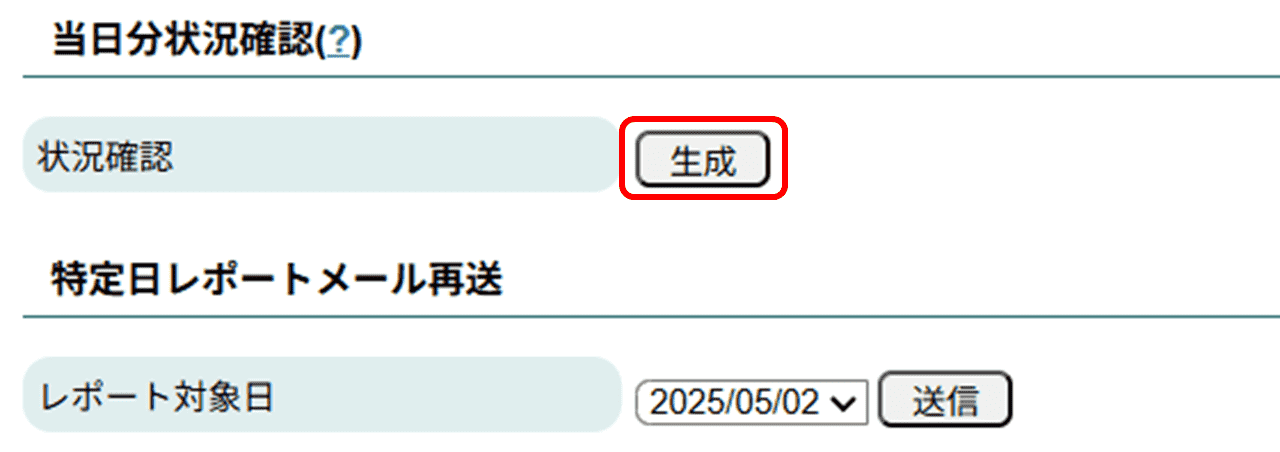
当日分のレポートは、ブラウザの別タブから確認することができます。
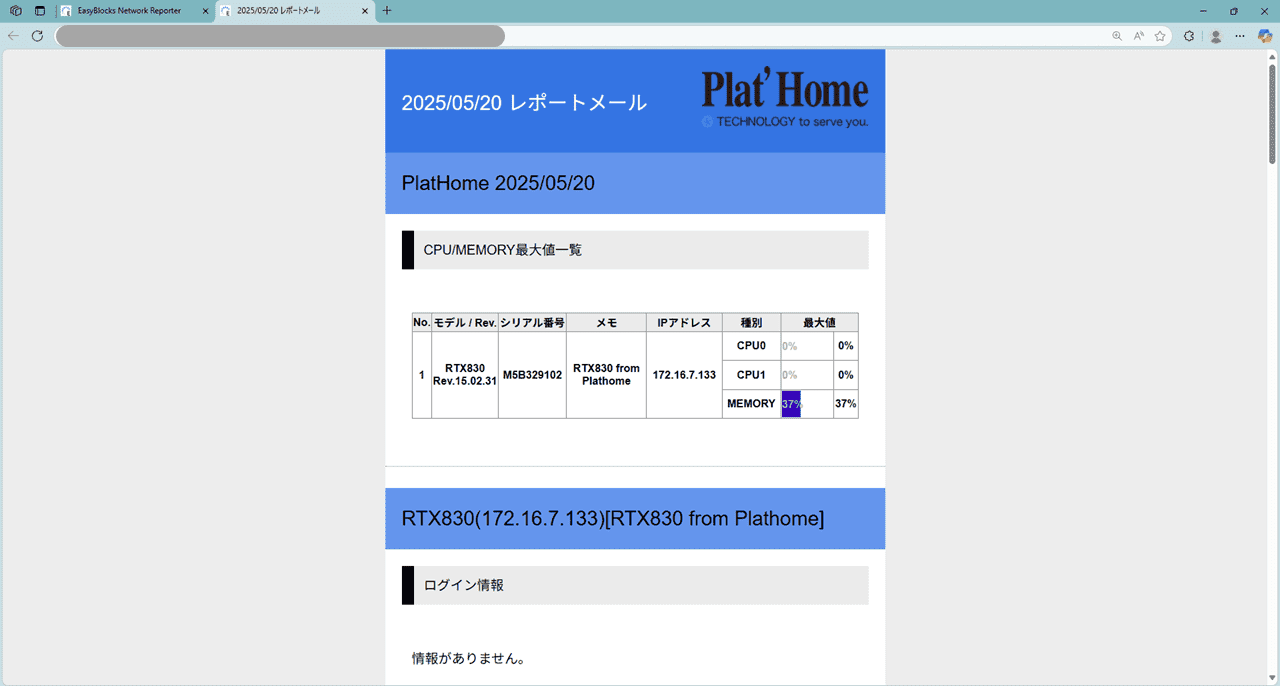
ブラウザによってポップアップがブロックされる場合がありますので、表示する際にはポップアップを許可してください。
● 2つ目は、特定日レポートメール再送です。過去に生成したレポートメールを日付から選択して再送します。

再送できるレポートメールは過去180日までのレポートとなります。
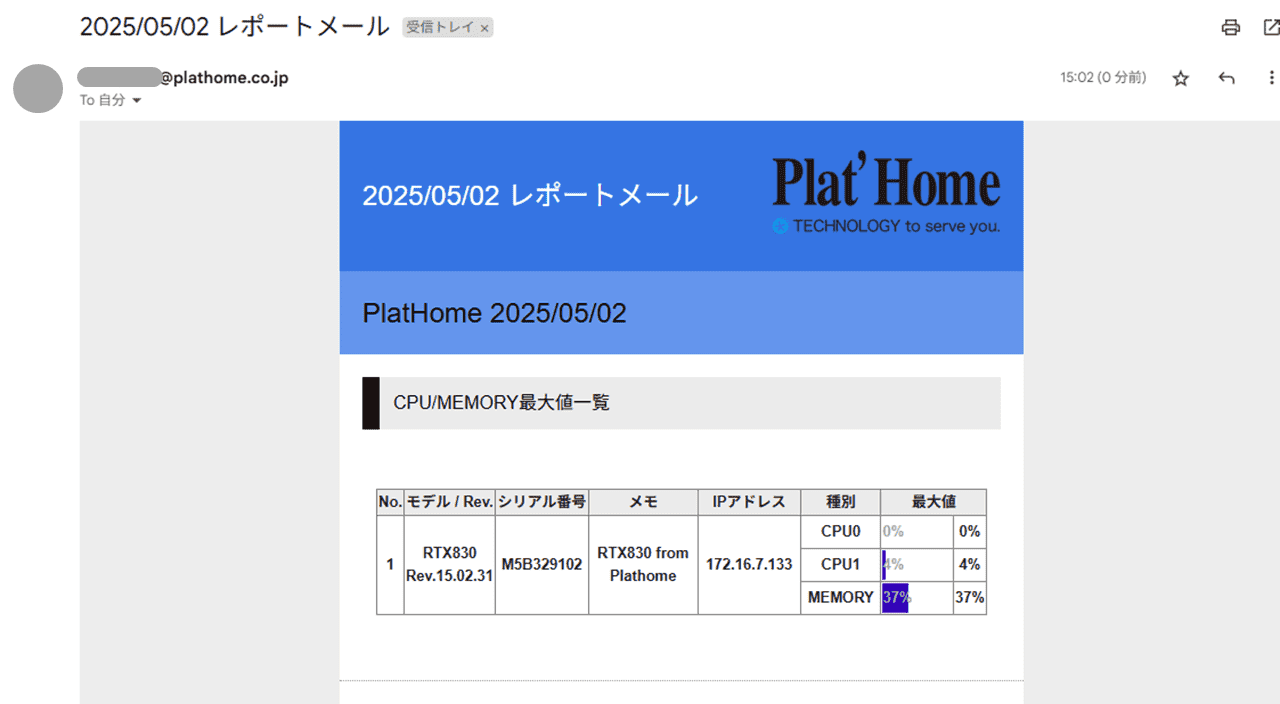
これでレポート機能についての説明は完了です。
最後に
レポート機能についてまとめますと…
● ヤマハ製ルーターとFortinet製UTMの稼働状況をレポーティングできる。
● 指定したメールアドレス宛にレポートメールを毎日午前1時15分に送信する。
● レポートメールは一部内容をカスタマイズ可能。
● 送信に失敗した場合でも、過去のレポートメールを再送できる。
今回はEasyBlocks Network Reporterシリーズのレポート機能の設定方法について紹介しました。「レポート機能を使いたいけど、使い方がよく分からない!」という方のご参考になれば幸いです。
☟今回紹介した製品は、コチラになります☟


