この記事では、EasyBlocks リソース監視の機能である監視履歴を確認する方法について紹介していきます!
ネットワーク機器などの死活監視する際に、

過去に監視していたデータを見れるようにしたい…
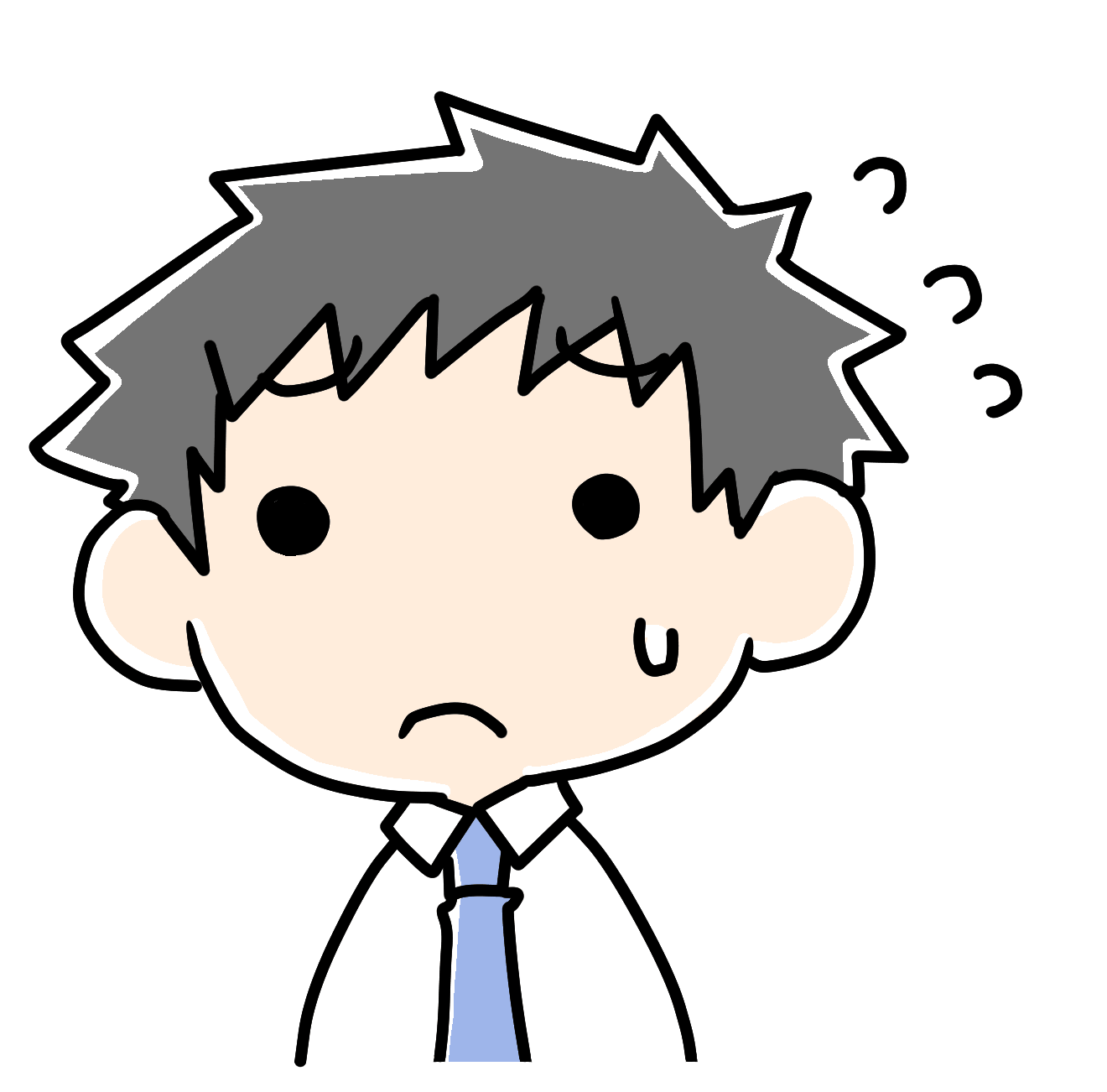
いつ障害が発生したのか確認したい…
という場合があります。
EasyBlocks 監視の監視状況一覧はリアルタイムで監視状況を確認できますが、過去にどんな監視状況だったのかは確認できません。また、これまでの監視対象の状態を表のように残しておきたいという方もいるでしょう。
そこで今回は!
EasyBlocks リソース監視に搭載されている監視状況の履歴を確認する方法をご紹介していきます。
はじめに
本機能は、EasyBlocks リソース監視の固有機能となります。
監視履歴は35日前まで確認することができます。
監視履歴として表示されるデータは、サービスの状態が遷移した際に取得しているため、変化がない場合は表示されません。
※本記事の監視履歴の確認方法では、監視対象・監視パターン(又はリソース監視)は設定されていることを前提として説明しています。
☟監視のセットアップ方法は、以下の記事から確認できます☟

監視履歴の確認方法
監視履歴の表示
WebUI上のサービスタブの[監視]にある監視履歴確認から確認できます。
①,②を選択し、③を押すことで監視履歴が表示されます。
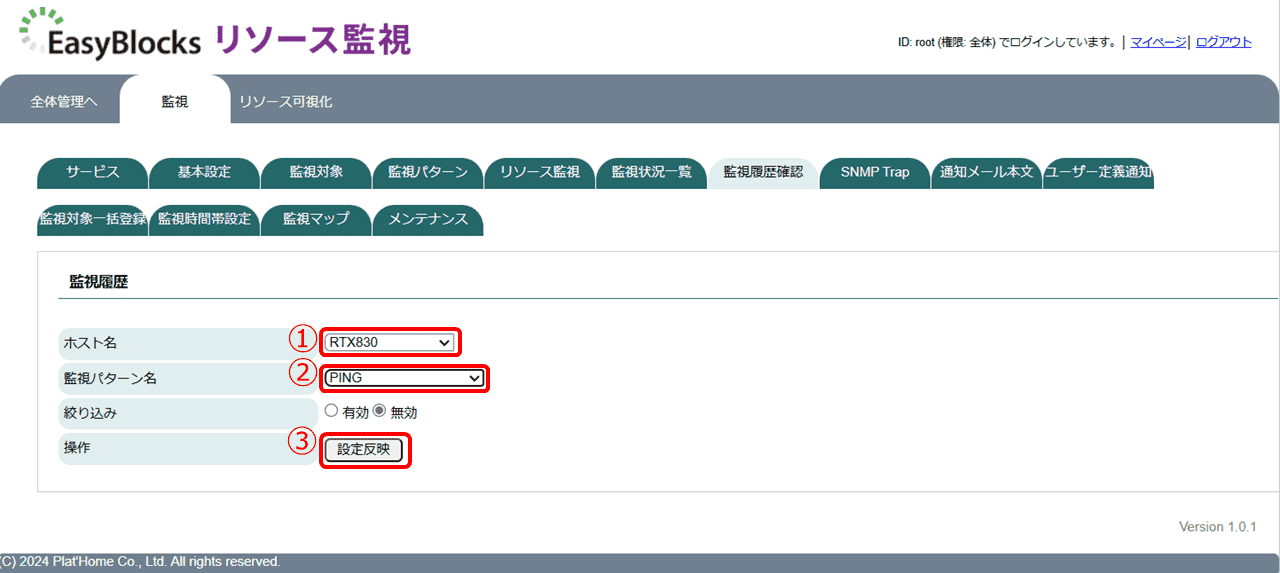
① ホスト名:監視履歴を表示したい監視対象の名称を選択します。
② 監視パターン名:監視履歴を表示したい監視パターン(又はリソース監視)の名称を選択します。
③ 設定反映:①,②の設定が反映し、監視履歴をテーブル形式で表示します。
設定反映を押すと、画像のように監視履歴が表示されます。
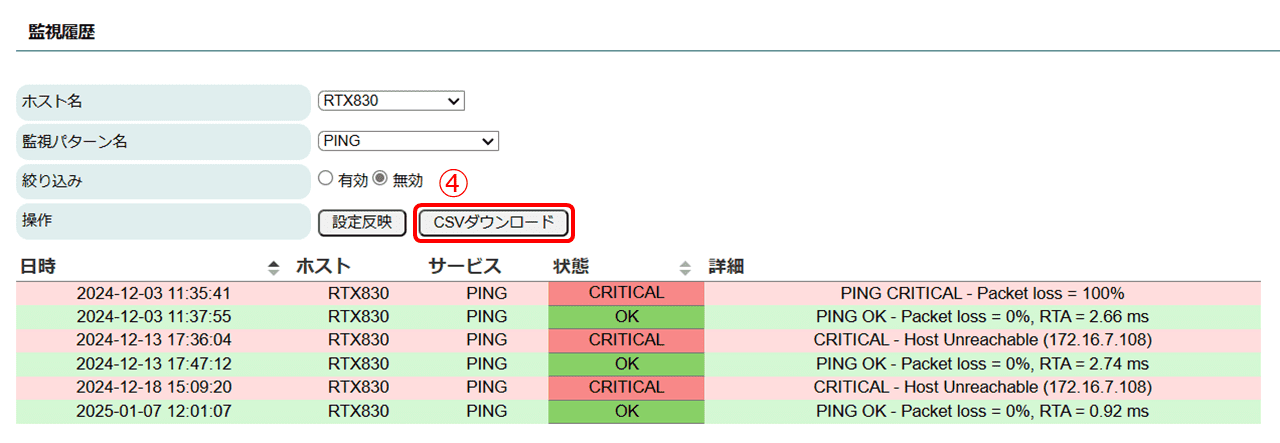
④ CSVダウンロード:表示している監視履歴をCSV形式のファイルとしてダウンロードします。
テーブル表示件数は最大1000件のため、超過する場合は絞り込みやCSVダウンロードにて確認できます。
日付による絞り込み
監視履歴の日付を絞り込みたい場合には、絞り込みを設定します。
設定後、③を押すことで監視履歴が表示されます。
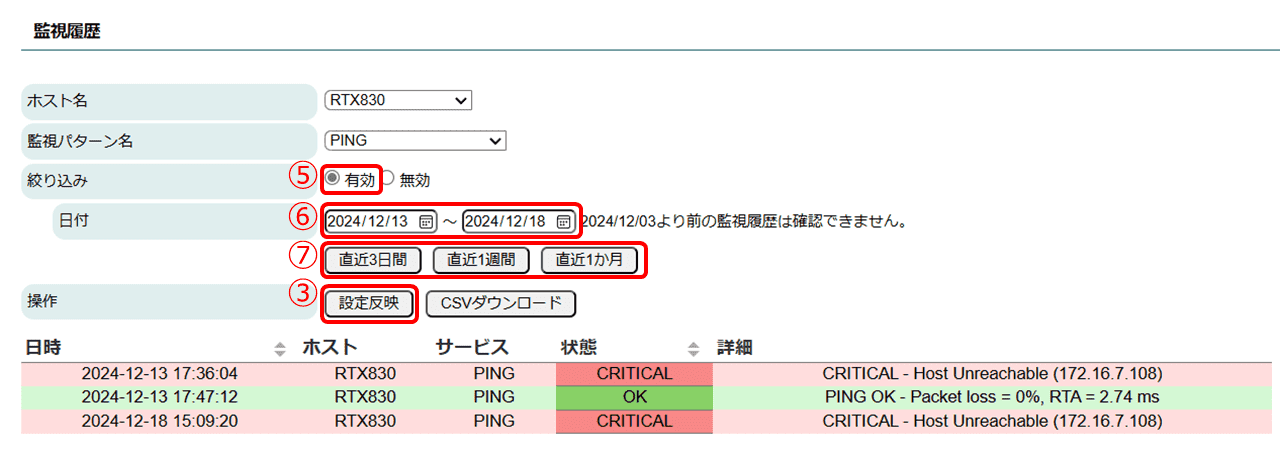
⑤ 絞り込み:有効にすると、日付による絞り込みが可能になります。
⑥ 日付:設定した開始日と終了日の間の監視履歴を絞り込みます。
⑦ 直近~:現在の日付から直近の3日間、1週間、1か月の監視履歴を絞り込みます。
監視履歴のソート
表示した監視履歴は日付、状態のソート(昇順, 降順)ができます。

監視パターン名を「全て」で選択した場合、サービスのソート(昇順, 降順)も可能となります。
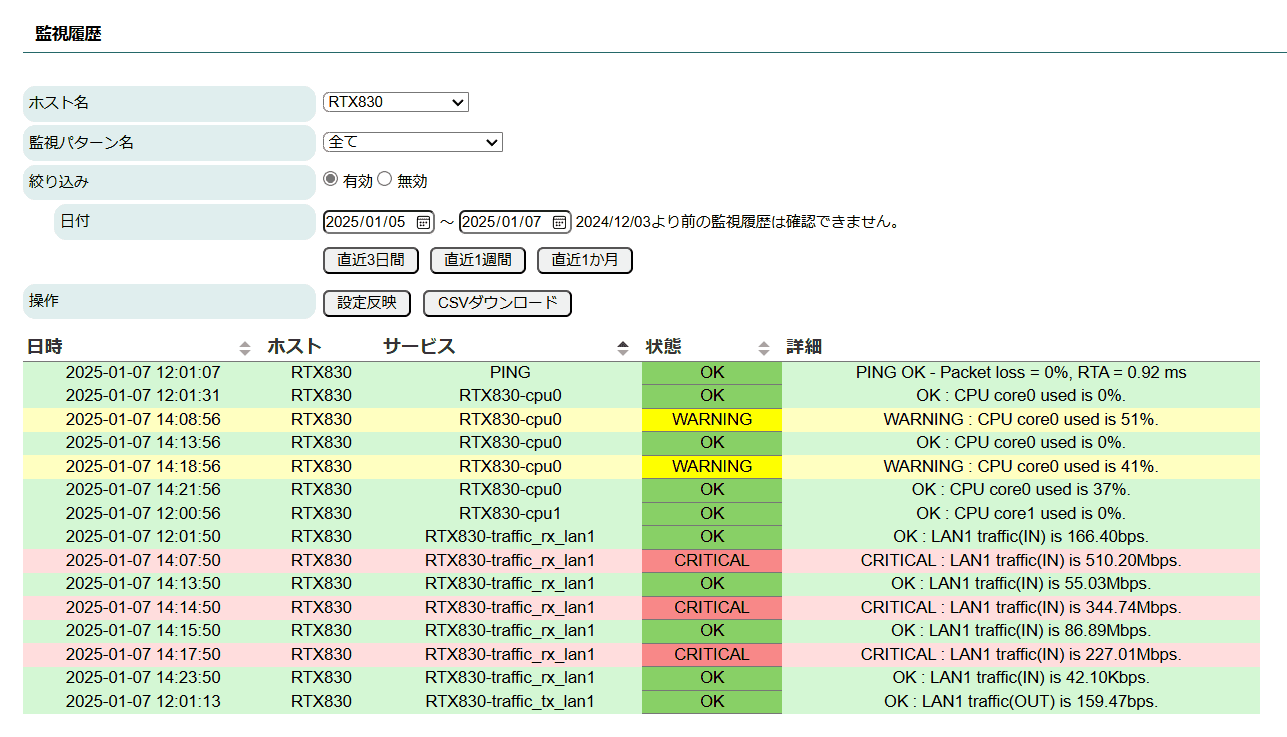
以上が、監視履歴を確認する方法となります。
最後に
監視履歴を確認する方法についてまとめますと…
● 管理履歴を確認したいホスト名と監視パターン名を選択する。
● 日付による絞り込みやCSV形式のダウンロードが可能。
● 日付、状態、サービスをソートで見やすくできる。
今回は、EasyBlocksリソース監視の監視履歴を確認する方法について紹介しました。「監視対象の状態がいつ変化したのか一覧表で知りたい!」という方のご参考になれば幸いです。
☟今回紹介した製品は、コチラになります☟


