この記事では、EasyBlocks監視で特定のポート監視をするためのセットアップ方法について紹介していきます!
EasyBlocks監視にはサーバーやネットワーク機器のシンプル監視を実現する、必要充分な機能が備わっています。これらの監視機能において、特定のサービスやアプリケーションの可用性の監視を簡単にWebUIから設定できます。
☟本ブログの改訂版はコチラから☟

はじめに
今回監視対象として使用する機器は EasyBlocks DDN1、EasyBlocks Syslog、OpenBlocks IoT VX2 になります。
また、上記の機器におけるWebUIのポート番号は以下のようになります。
HTTP:880ポート
HTTPS:4430ポート
監視対象の機器は EasyBlocks 監視と共通のネットワークに LAN 接続しています。
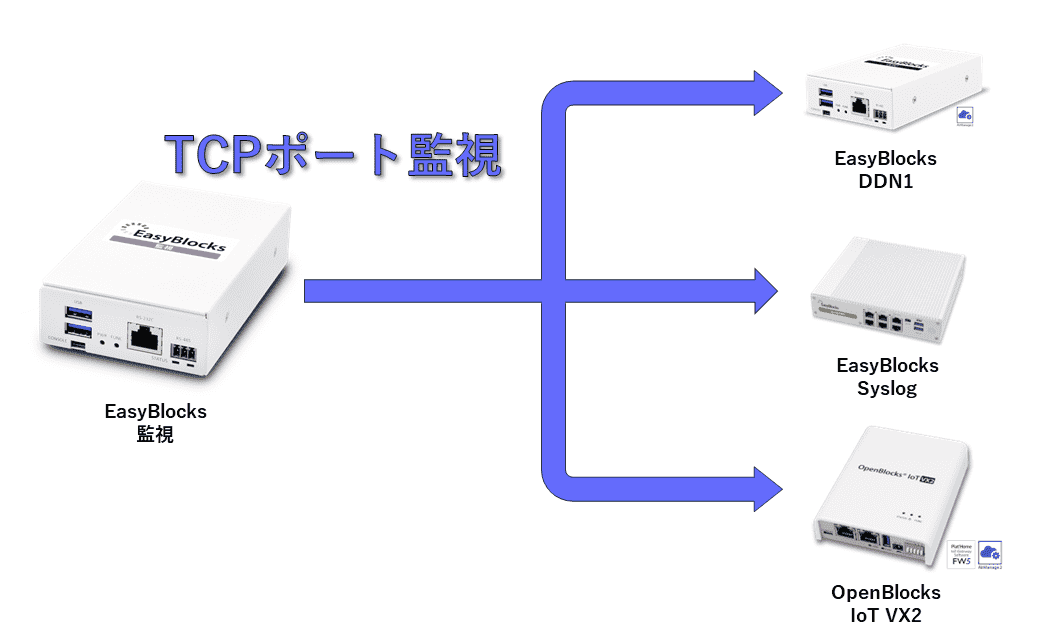
TCPポート監視のセットアップ手順
監視サービス,監視対象の設定
監視サービスの設定は[起動]を有効にして保存するをすると、サービスが起動します。
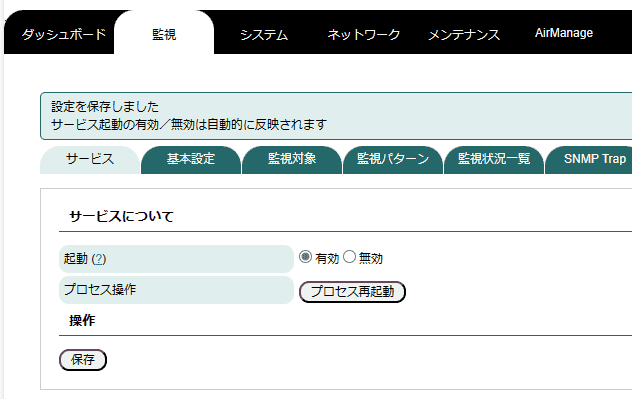
監視対象の設定は名称と IPアドレスを記入し、保存します。
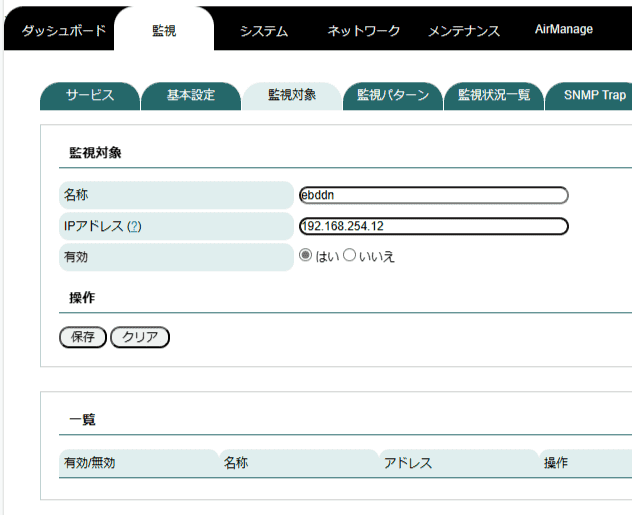
監視サービスと監視対象の設定方法は以前の記事で紹介していますので、
詳しい設定方法が知りたい方は以下をご参照ください。
☟監視設定の詳しい設定方法については、コチラの記事で紹介しています☟

監視パターンの設定
監視パターンのタブから各種項目を記入・選択します。
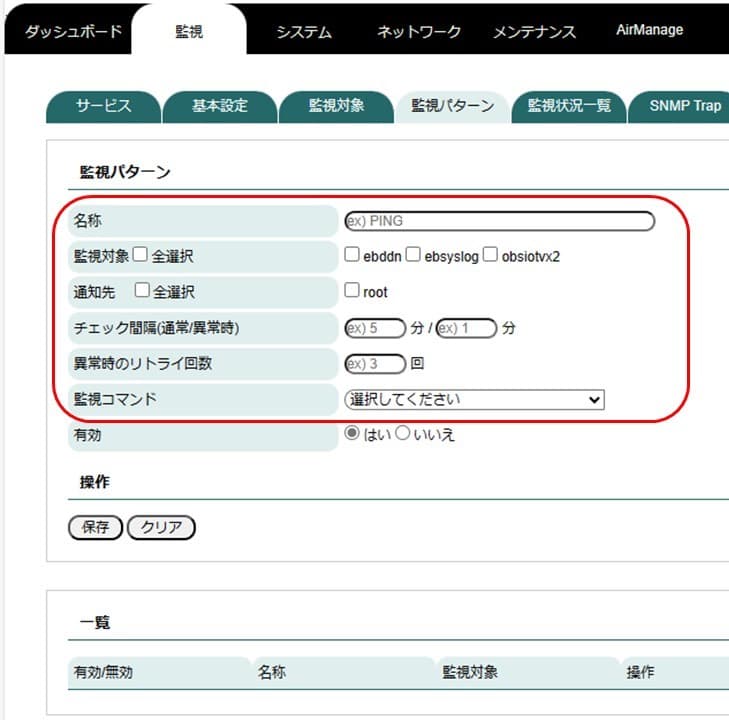
監視コマンドを「ユーザー定義」に選択すると記入欄が表示されます。
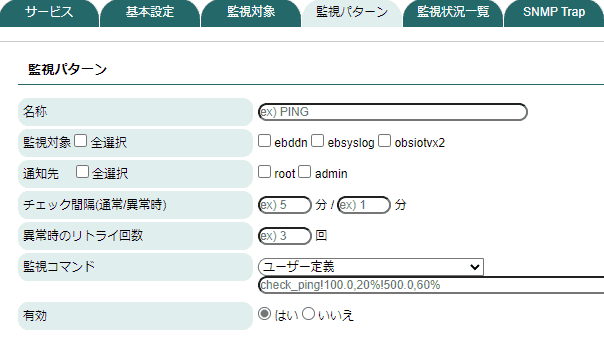
TCPポートを監視するため、TCPポート監視のユーザー定義を欄に記入します。
ポート番号
・サービスやアプリケーションを識別するための番号
WebUIのHTTPポートを監視するには、「check_tcp!880」と記入し、保存します。
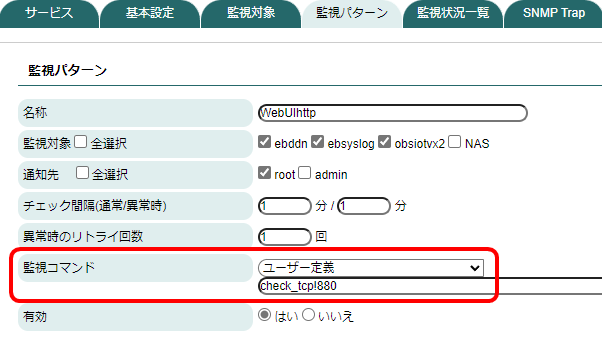
WebUIのHTTPSポートを監視するには、「check_tcp!4430」と記入し、保存します。
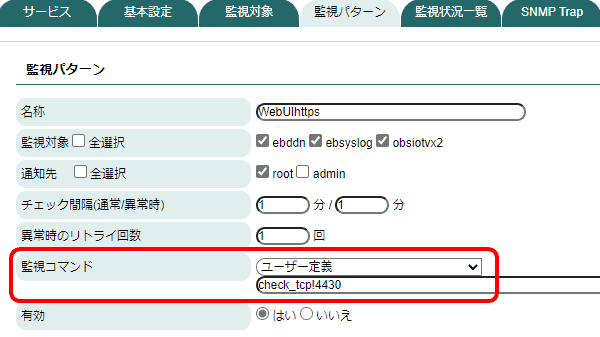
保存した監視パターンは一覧として保存されます。
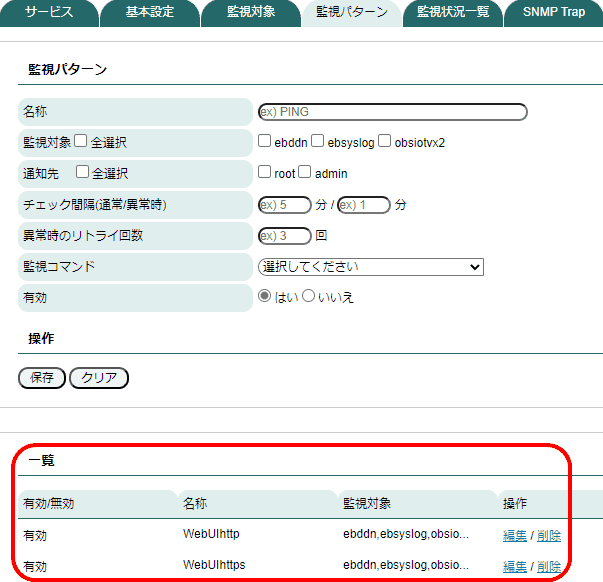
監視状況一覧から監視している機器の状況をリアルタイムで確認することができます。
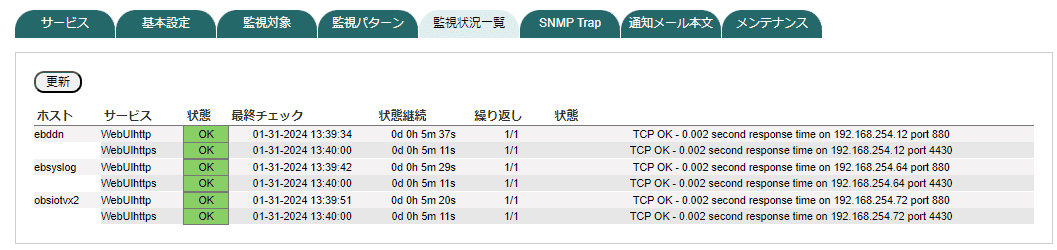
これでTCPポート監視のセットアップは完了となります。
最後に
今回は、EasyBlocks監視で TCPポートを監視するための簡単なセットアップ方法について紹介しました。「監視コマンドで標準設定されていないポートの監視をしたい!」という方のご参考になれば幸いです。
また、紹介した監視機能については EasyBlocksリモート監視管理でも同様に設定が可能です。


☟ユーザー定義を使用した監視方法は、コチラの記事でも紹介しています☟


