この記事では、EasyBlocks監視と EasyBlocks Syslogから異常時にメール通知するためのセットアップ方法について紹介していきます!
EasyBlocks監視や EasyBlocks Syslogを利用する際に、
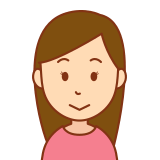
死活監視中に障害が発生したら、メールを送ってほしい…

〇〇〇ってログを取得した時の状況をすぐに知りたい…
という場合があります。
死活監視で障害を検知した際に、すぐに障害が発生した監視対象の対処をしなければならないでしょう。また、エラーメッセージのような特定の文字列と一致するログを取得した際には、いち早く対処する必要があります。
こうした対応がすぐにできるように、メール通知の設定してスムーズに解決しましょう。
☟本ブログの改訂版はコチラから☟
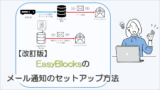
はじめに
今回メール通知の送信元メールアドレスには、例としてGoogleアカウントのメールアドレスを使用します。(@plathome.co.jp)
EasyBlocks監視、またはEasyBlocks SyslogはLANケーブルでインターネット回線と繋がっています。
メールを送信する条件
EasyBlocks監視と EasyBlocks Syslogでは、メールを送信する条件が違います。
EasyBlocks監視:監視対象のステータス変更やクリティカル状態で1時間経過するごとに
メールを送信します。
EasyBlocks Syslog:指定の文字列と部分一致するメッセージを取得するとメールを送信します。
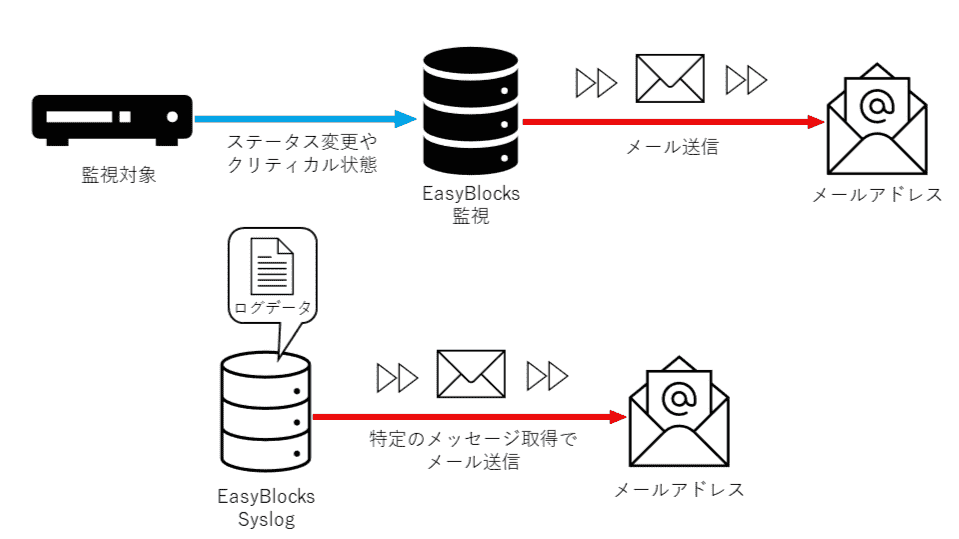
メール通知設定の手順
EasyBlocks監視の場合
まず、システムタブの基本からメール通知を[はい]にします。
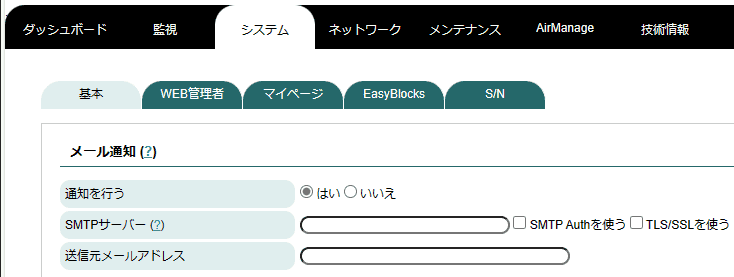
今回はGoolgeアカウントのメールアドレスを使用しているため、「SMTP Authを使う」にチェックをします。これにより、SMTP Authによる認証ができますようになります。
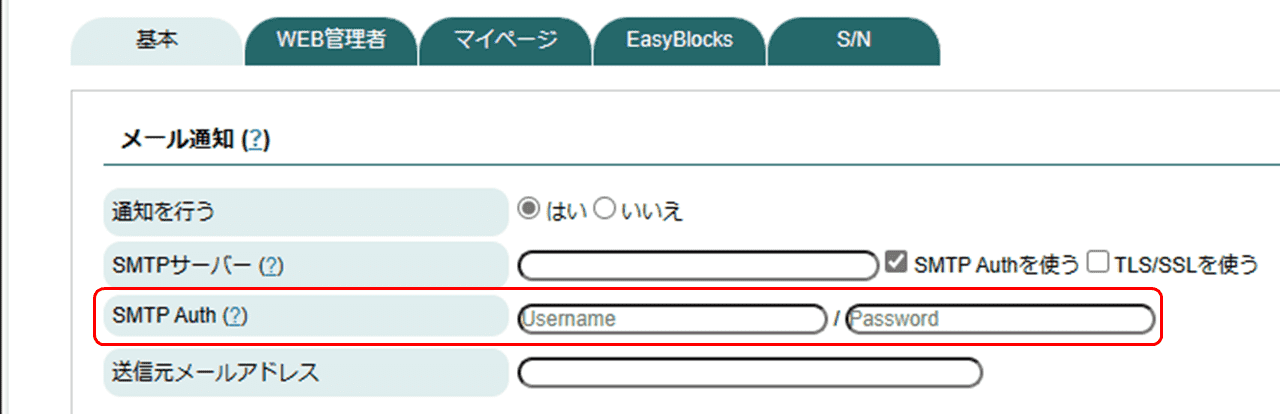
SMTPサーバー、SMTP Auth(メールアドレス,パスワード)、送信元メールアドレスを記入します。
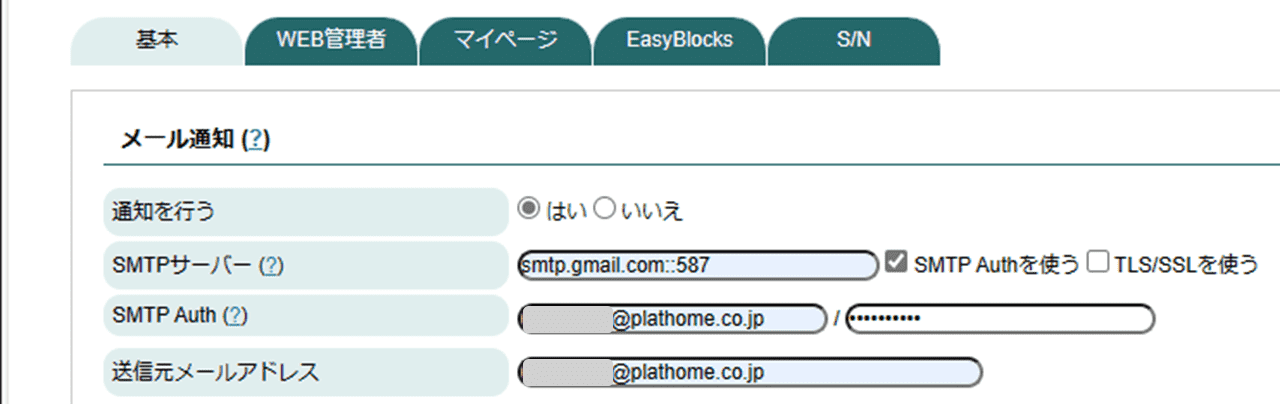
保存をすると、テストメールが送信できるようになります。正しく設定されているかの確認も兼ねて、テストメールは送信できるか必ず確認しましょう。
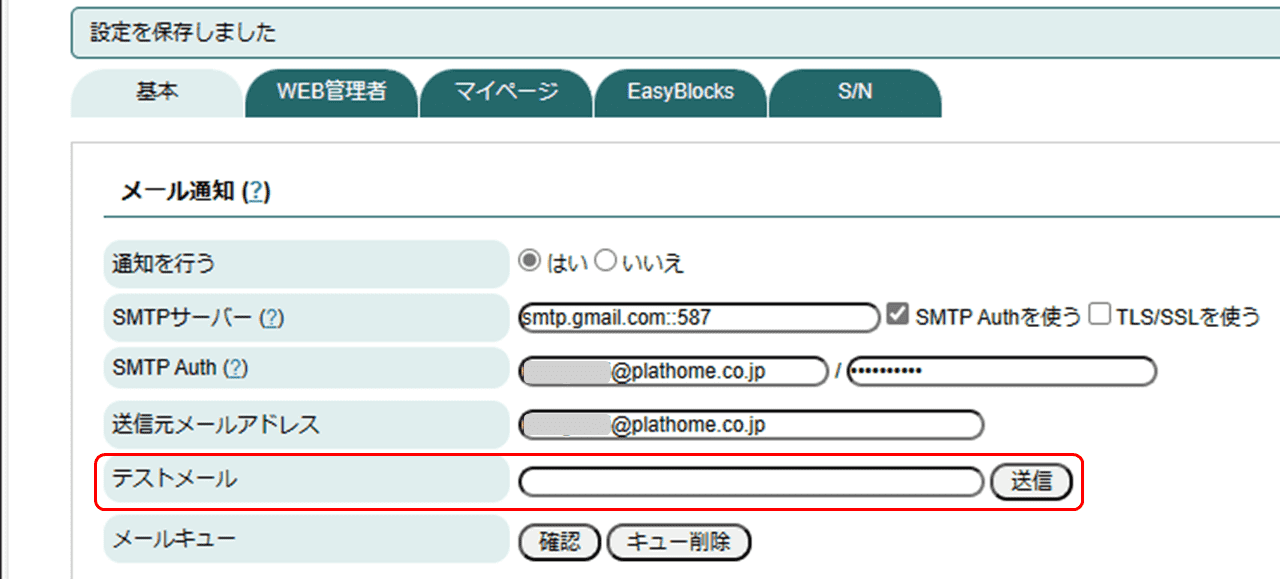
テストメールの受信先メールアドレスを記入し、[送信]を押すとテストメールが送信されます。
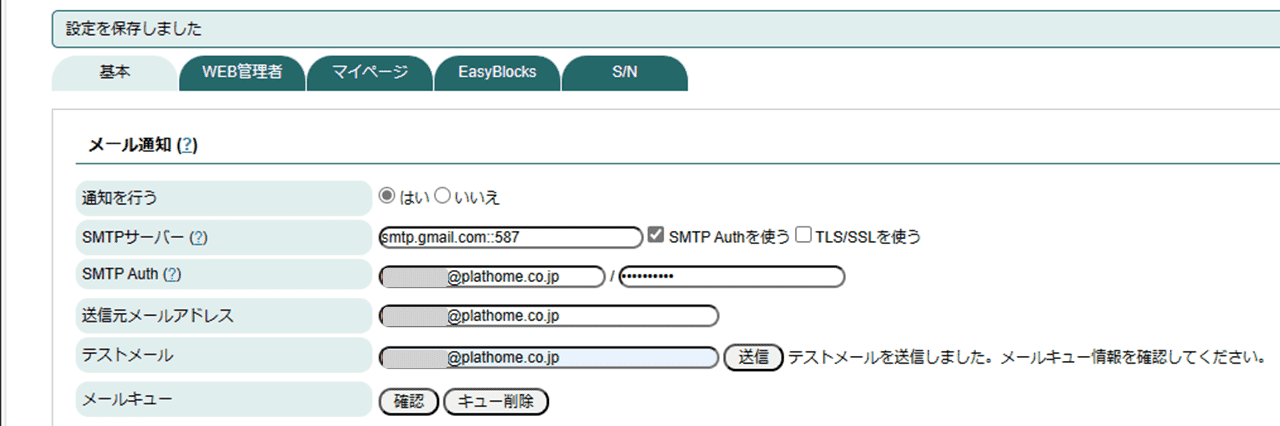
メールキューの[確認]を押すとメールが送信されているか確認することができます。
メールの送信が完了していない場合、画像のように表示されます。
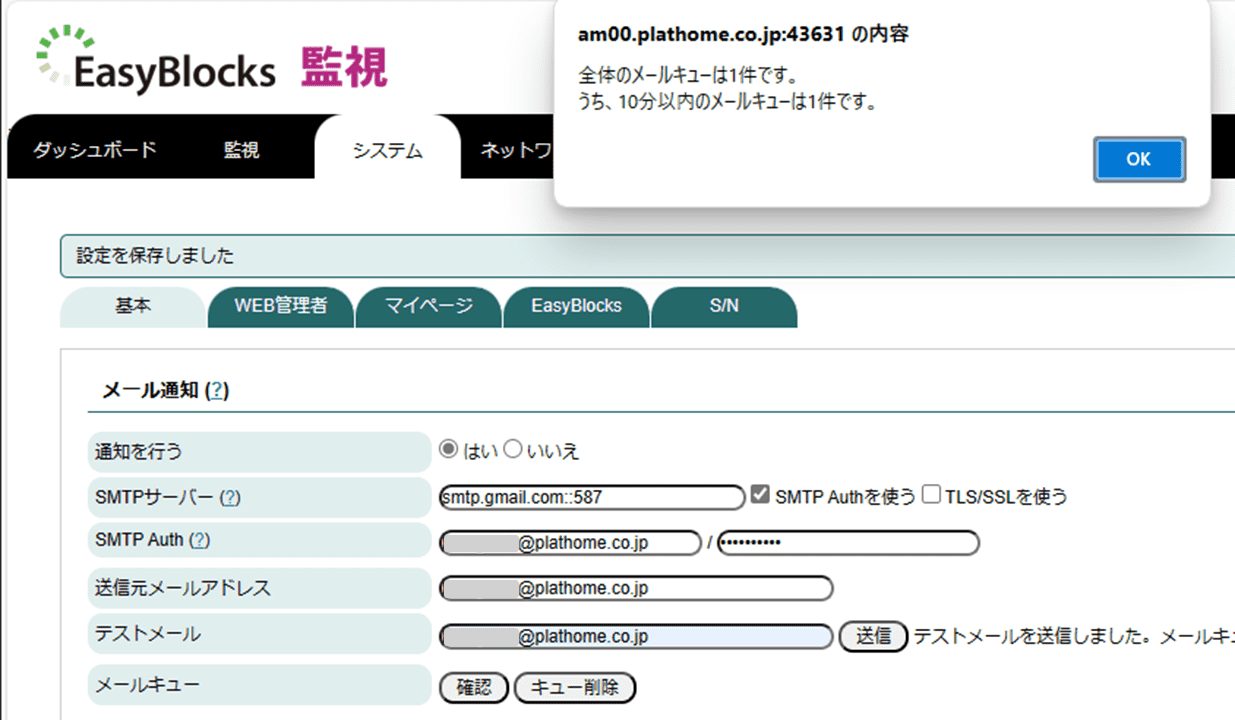
メールの送信が完了すると、画像のようにメールキューがなくなります。
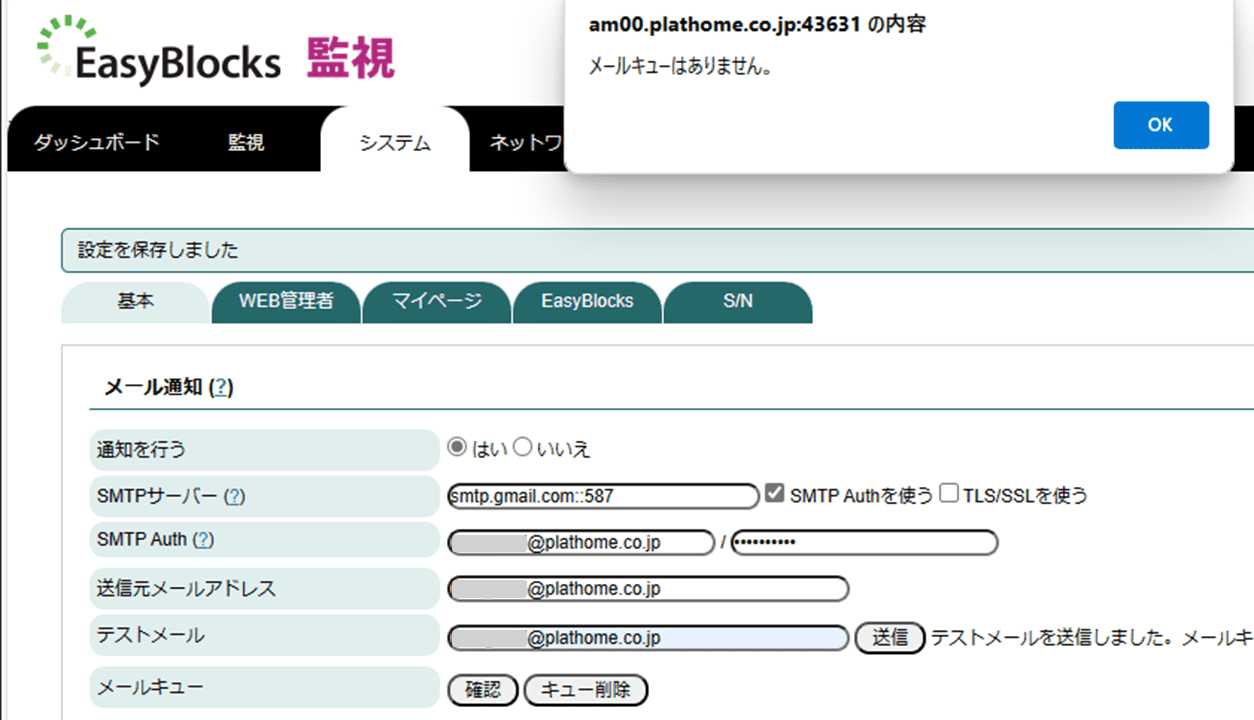
※メールの送信が完了しない場合は、[キュー削除]を押してメールキューを削除し、設定が合っているか確認しましょう。その後、再度テストメールを送信します。
テストメールの送信ができたら、設定を保存します。
これで EasyBlocks監視のメール通知設定は完了です。
EasyBlocks Syslogの場合
まず、サービスタブの基本設定からメール通知を[はい]にします。
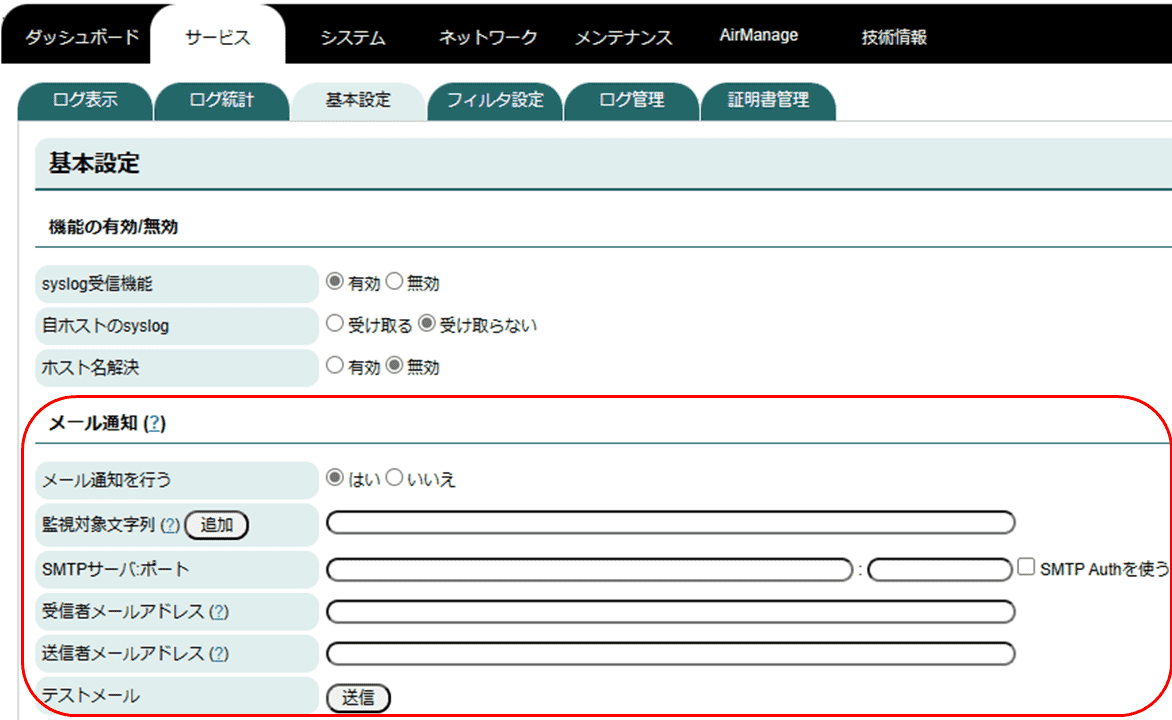
今回はGoolgeアカウントのメールアドレスを使用しているため、「SMTP Authを使う」にチェックをします。これにより、SMTP Authによる認証ができますようになります。
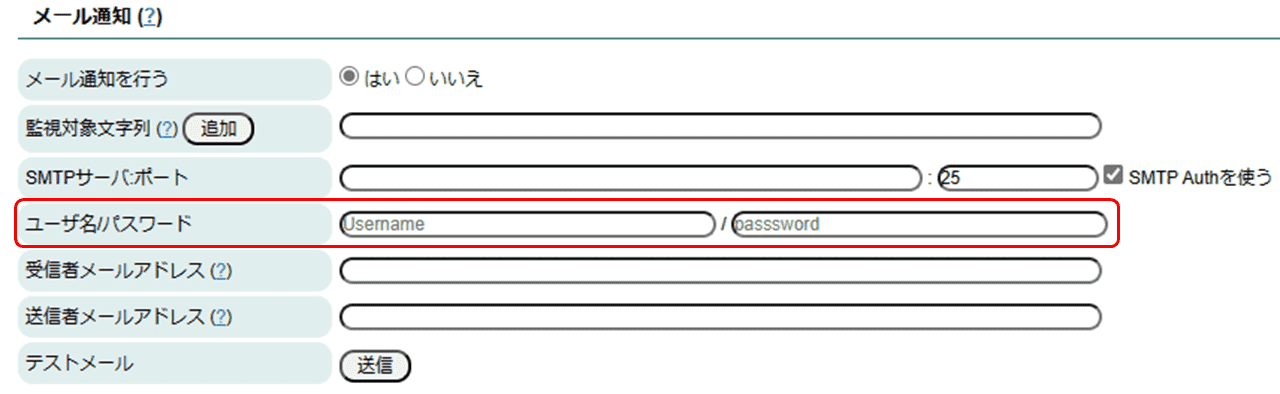
監視対象文字列に、指定したい文字列を記入します。今回は例として「plathome」と記入します。
また、[追加]から指定したい文字列を増やせます。
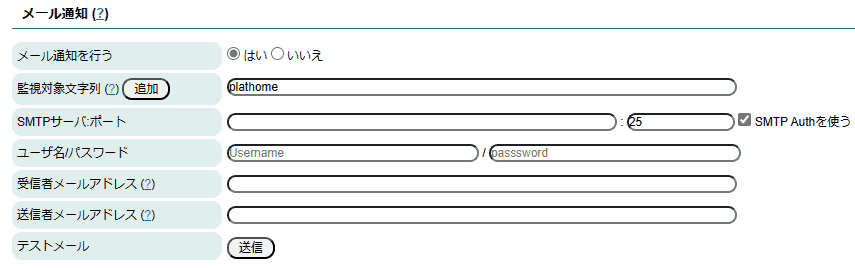
SMTPサーバー、ユーザー名/パスワード(メールアドレス,パスワード)、受信先メールアドレス、送信元メールアドレスを記入します。
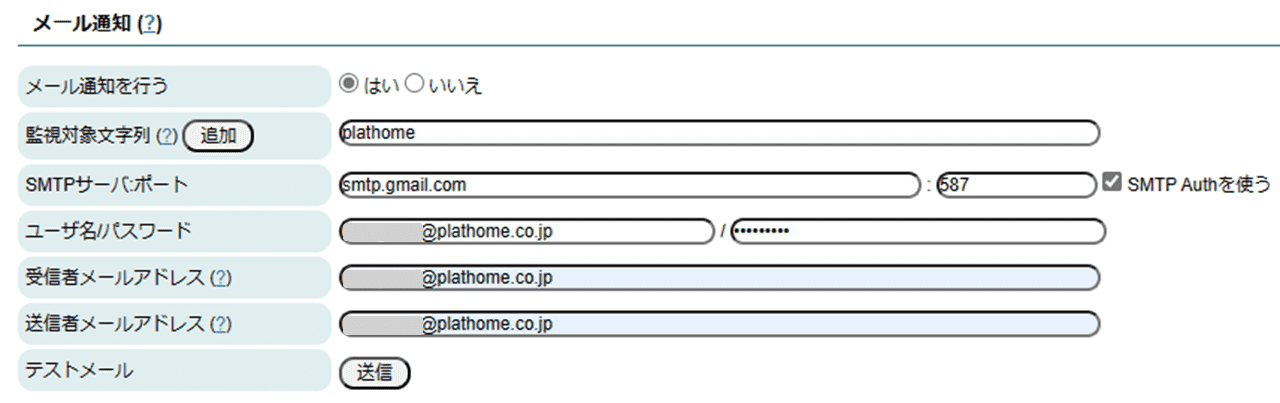
その後、テストメールの[送信]を押すとテストメールが送信されます。
テストメールは送信できるか必ず確認しましょう。
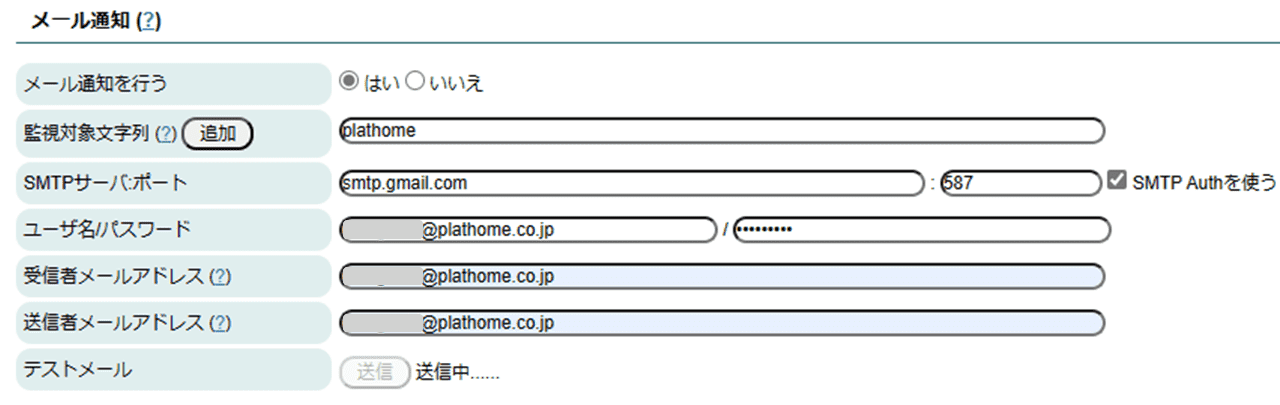
送信に成功すると「テストメール送信成功」と表示されます。
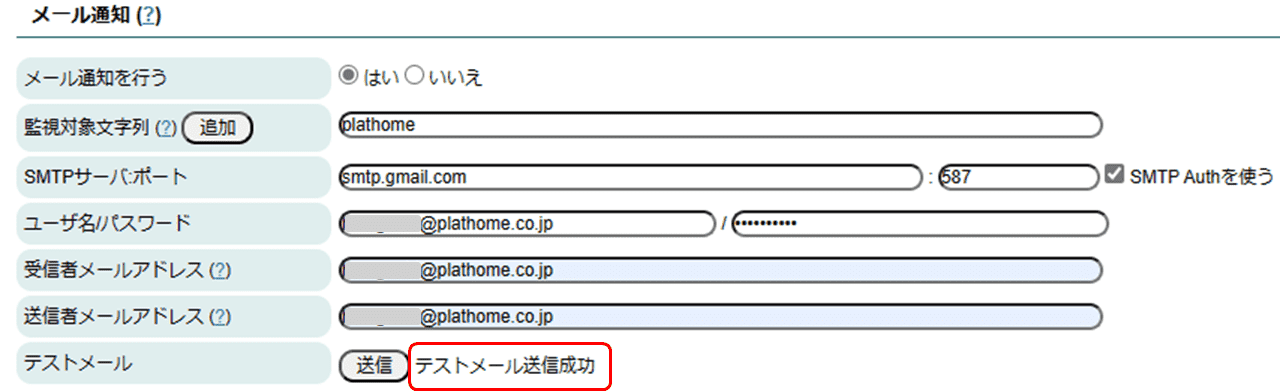
送信に失敗すると「テストメール送信失敗」と表示されます。
設定が合っているか確認しましょう。

テストメールの送信ができましたら、設定を保存します。
これで EasyBlocks Syslogのメール通知設定は完了です。
最後に
今回は、EasyBlocks監視と EasyBlocks Syslogで異常時にメール通知をするセットアップ方法について紹介しました。「死活監視やログ取得をメール通知で楽にしたい」という方のご参考になれば幸いです。


EasyBlocksリモート監視管理や EasyBlocks Network Reporterでも同様の手順で設定可能です。


