前回から引き続き、EasyBlocks Syslogにある13個の機能について紹介していきます!
EasyBlocks Syslogには、Syslogサーバーとしての機能以外にもメール通知やバックアップ送信などのさまざまな機能が備わっています。ホームページには載っていないこれらの機能はWebUIから簡単に設定できます。
☟前回のPart.1は、コチラです☟

☟次回のPart.3は、コチラです☟

はじめに
今回は、Part.2のため紹介する機能設定は以下の通りになります。
- Syslogメッセージ中継
- バックアップ機能
- CSVログ機能
- 当月テーブル自動バックアップ機能
- FTPサーバ機能
EasyBlocks Syslog:ソフトウェアバージョン 1.1.9
機能設定
各機能設定は[はい/いいえ]から”はい”を選ぶことで有効になります。
“いいえ”を選ぶと無効になります。この際、保存されていた設定はデータとして残ります。
Syslogメッセージ中継
受信したSyslogメッセージを他のSyslogサーバーへ自動的に中継します。
また、受信したSyslogメッセージは本機にも保存されます。
設定内容は画像のように入力します。
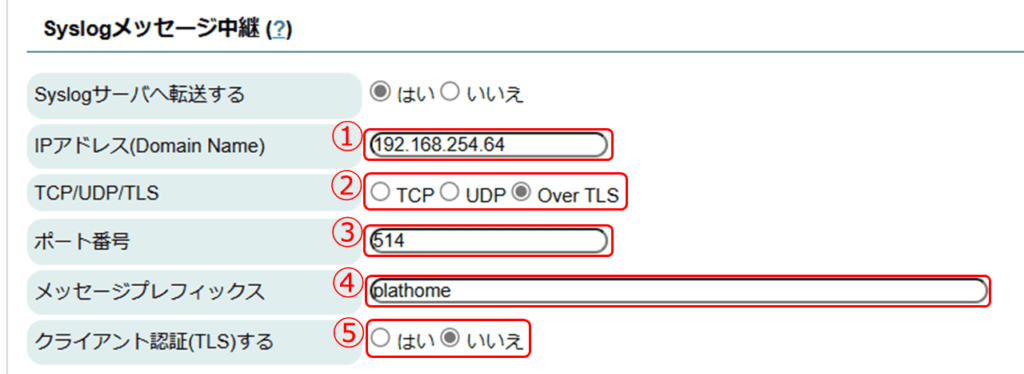
① IPアドレス(Domain Name):中継先のSyslogサーバーのIPアドレスまたはドメイン名を入力します。
② TCP/UDP/TLS:中継先のサーバーが受信できるプロトコルを選択します。
③ ポート番号:中継先のサーバーの待ち受けポートを入力します。
※通常であれば、TCP/UDPは514ポート、Over TLSは6514ポートとなります。
④ メッセージプレフィックス:中継するメッセージの先頭に固定の文字列を付与できます。
⑤ クライアント認証(TLS)する:中継先のSyslogサーバーがクライアント認証している場合、
はいを選択します。
※プロトコルをOver TLSに選択した際に表示されます。
Over TLSプロトコルを利用する場合
・IPアドレス(Domain Name)はサーバー保証書に合わせて設定します。
・クライアント証明を利用しているSyslogサーバーに中継する際には
事前に「証明管理」タブからクライアント証明書をアップロードします。
設定を入力したら保存します。
例として、以下のようにログを中継したいSyslogサーバーのIPアドレスと先頭に付与するメッセージを設定すると、
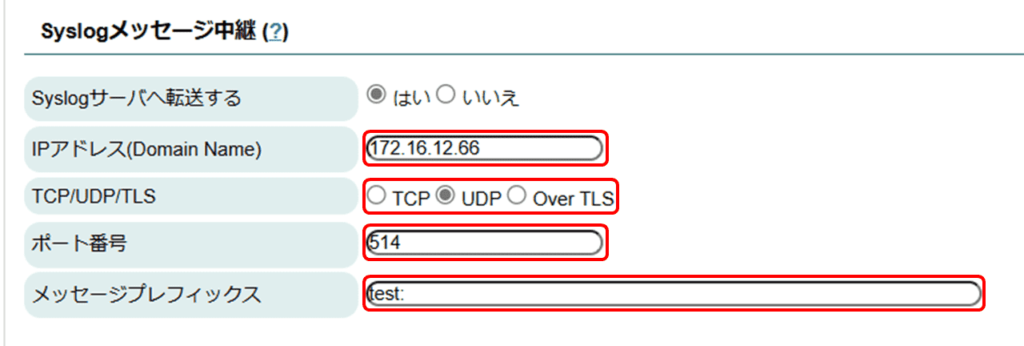
指定したSyslogサーバーにメッセージが先頭に追加されたログが転送されます。

これで指定したSyslogサーバーへSyslogメッセージを中継することができます。
バックアップ送信
月初に前月のSyslogデータのバックアップをFTPサーバーへ自動的に転送します。
設定内容は画像のように入力します。

① サーバURL:FTPサーバの保存先URLを入力します。
② FTPユーザ名:FTPサーバーにログインするユーザー名を入力します。
③ FTPパスワード:FTPサーバーにログインするパスワードを入力します。
④ FTP接続確認:[確認]を押すと入力されている設定からFTPサーバーとの接続を確認します。
接続確認が無事にできたら、保存します。
バックアップされたログは「logs_[年月].sql.gz」で転送されます。
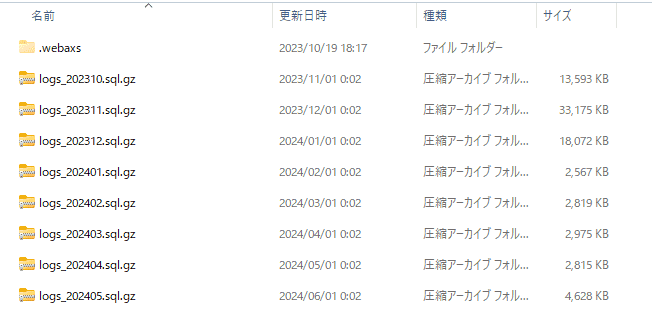
これでSyslogデータをFTPサーバーへ毎月バックアップできます。
☟バックアップ送信の設定については、コチラの記事でも紹介しています☟
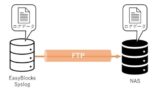
CSVログ送信
前日のSyslogデータをCSV形式でFTPサーバーへ自動的に転送します。
設定内容は画像のように入力します。
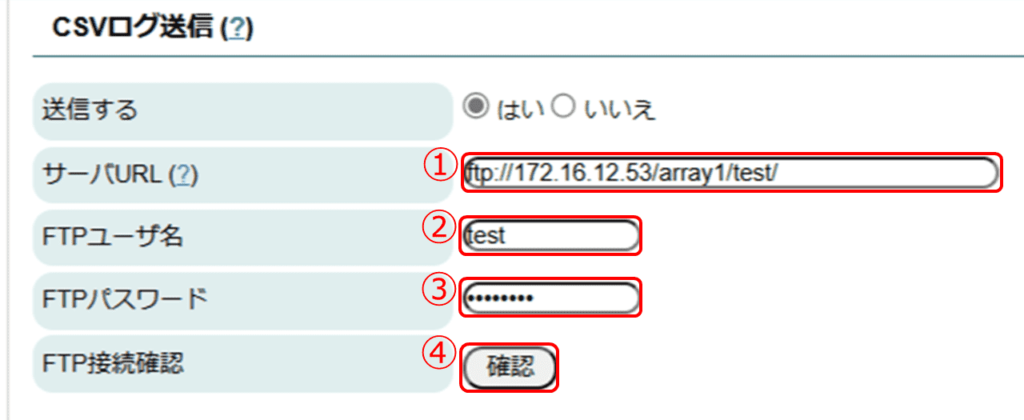
① サーバURL:FTPサーバの保存先URLを入力します。
② FTPユーザ名:FTPサーバーにログインするユーザー名を入力します。
③ FTPパスワード:FTPサーバーにログインするパスワードを入力します。
④ FTP接続確認:[確認]を押すと入力されている設定からFTPサーバーとの接続を確認します。
接続確認が無事にできたら、保存します。
バックアップされたログは「syslog-[年月日].csv.gz」で転送されます。
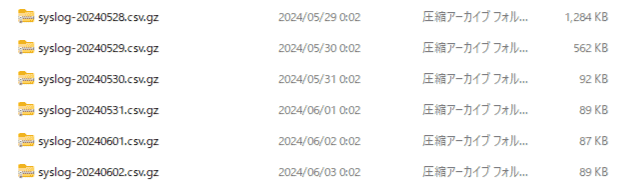
これでSyslogデータをFTPサーバーへ毎日バックアップできます。
当月テーブル自動バックアップ送信
当月のSyslogデータのバックアップを毎日FTPサーバーへ自動的に転送します。
設定内容は画像のように入力します。
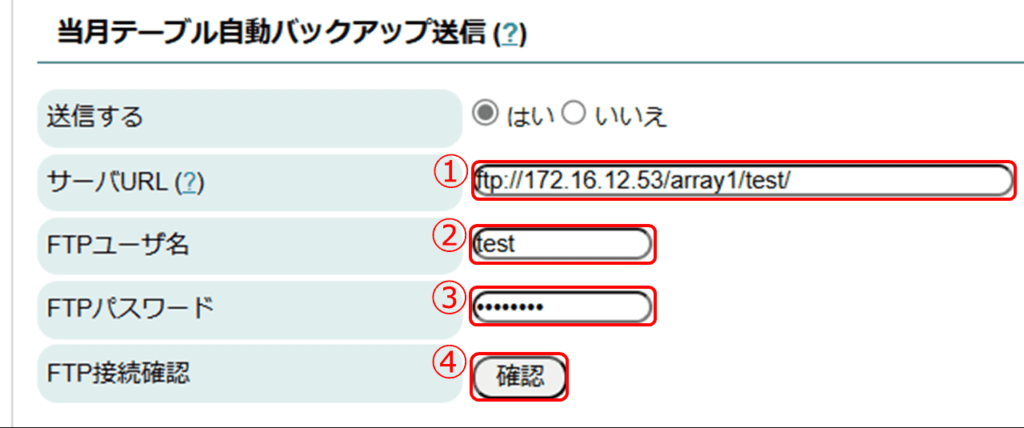
① サーバURL:FTPサーバの保存先URLを入力します。
② FTPユーザ名:FTPサーバーにログインするユーザー名を入力します。
③ FTPパスワード:FTPサーバーにログインするパスワードを入力します。
④ FTP接続確認:[確認]を押すと入力されている設定からFTPサーバーとの接続を確認します。
接続確認が無事にできたら、保存します。
バックアップされたログは「logs_[年月].sql.gz」で転送されます。
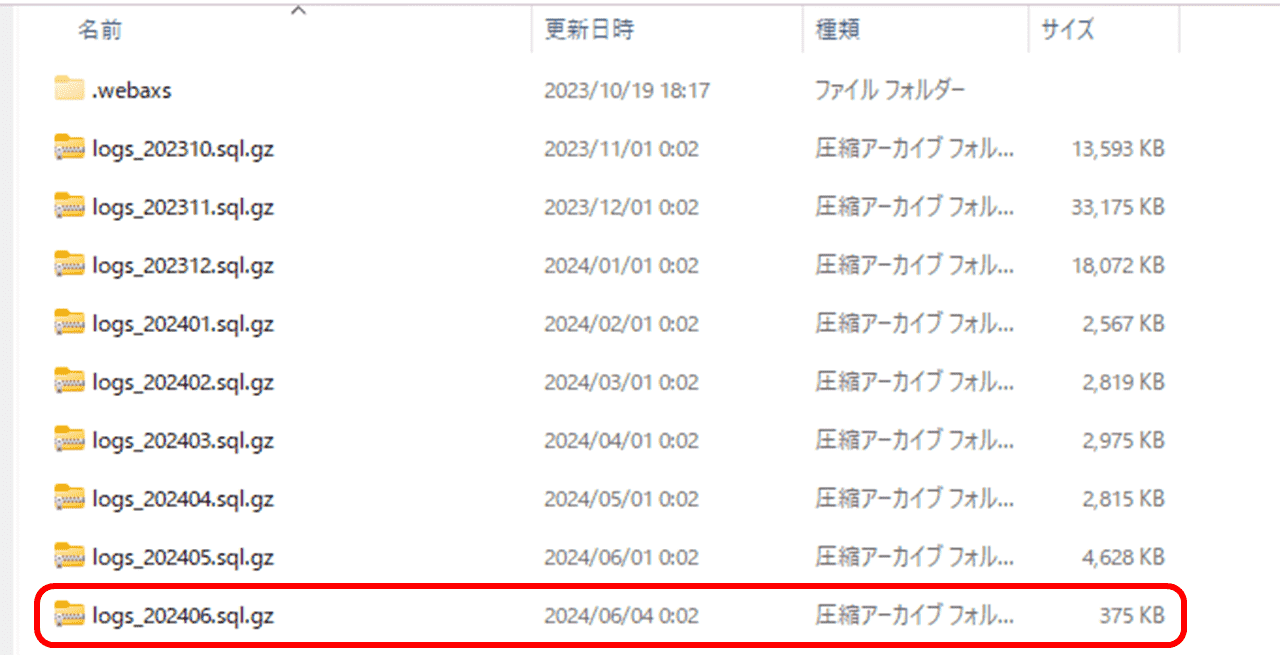
これで当月のSyslogデータをFTPサーバーへ毎日バックアップできます。
FTPサーバ機能
FTPを利用し、FTPクライアントからログデータのファイルをダウンロード・アップロードが可能になります。
設定内容は画像のように入力します。
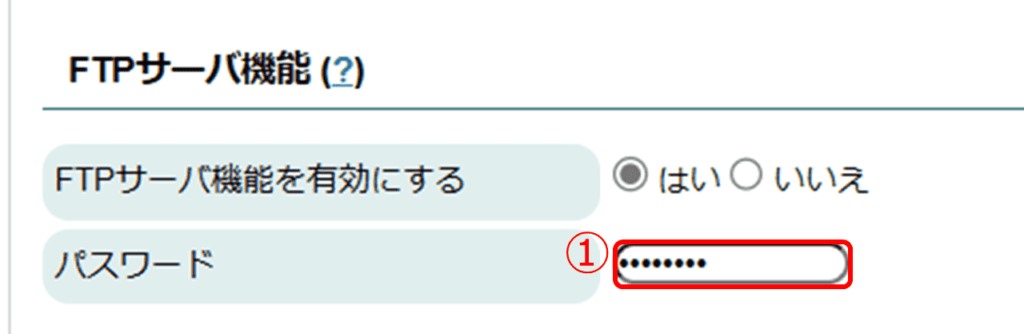
※本機能はブラウザからアップロードできないサイズのダンプファイルをアップロードするための機能です。
① パスワード:本機のFTPサーバーのパスワードを設定します。
設定を入力したら保存します。
〇Windowsのエクスプローラから日本語のファイルをアップロードすると正常にファイルが
取り扱えないため、FTP クライアントツール(Filezilla等)をご使用ください。
〇FTP のルートディレクトリに書き込み権限は無いため、
filesディレクトリ配下にファイル(ディレクトリ)作成してください。
PCのFTPクライアントには以下のように設定することで利用できます。
FTPクライアント側の設定
バックアップ送信:ftpuser
・パスワード:「FTPサーバ機能」で設定したパスワード
・接続先IPアドレス:本機に設定されたIPアドレス
これでサイズの大きいダンプファイルもダウンロード・アップロードできます。
最後に
まとめますと…
Syslogメッセージ中継:他のSyslogサーバーへ収集したログを中継できる。
→Syslogサーバー複数機による可用性を高めたい人向け。
バックアップ送信:月ごとにログを指定したFTPサーバーにバックアップできる。
→FTPサーバーを利用してログを溜めておきたい人向け。
CSVログ送信:1日ごとにログを指定したFTPサーバーにバックアップできる。
→FTPサーバーを利用して1日ごとにログを溜めておきたい人向け。
当月テーブル自動バックアップ送信:当月のログをFTPサーバーに毎日バックアップできる
→当月のログを毎日まとめて溜めたい人向け。
FTPサーバ機能:FTPサーバーの機能を利用してダンプファイルを送受信できる。
→大きめのファイルを送受信したい人向け。
今回は、EasyBlocks Syslogに13個あるうちの5個の機能について紹介しました。このシリーズで「Syslog機能以外にどんな機能があるのか知りたい!」という方のご参考になれば幸いです。
また、詳しい設定内容については以下のリンクから確認できます。
Syslog 基本設定 | ぷらっとホームどきゅめんと (plathome.co.jp)
part.1,3では以下の機能設定について紹介しています!
知っておきたい!Syslogサーバーの13の機能 Part.1
・メール通知
・拡張メール通知
・SNMP Trap受信
・リソース管理
知っておきたい!Syslogサーバーの13の機能 Part.3
・フィルタリング件数表示機能
・CSVエクスポートAPI機能
・Zabbixトラッパー連携
・処理エラー通知機能
・TFTPサーバ機能(Network Reporter限定)
☟今回使用した製品は、コチラになります☟

EasyBlocks Network Reporter(ソフトウェアバージョン 1.0.6)でも同様の手順で設定可能です。


