本ブログでは、旧:EasyBlocks PacketiX VPN(EBAX/EBX3)から 現:EasyBlocks PacketiX VPN(EBX9)への設定の移行方法となります。
この記事では、EasyBlocks PacketiX VPNの設定を移行する方法について紹介していきます!
EasyBlocks PacketiX VPNを利用する際に、

ハードを新調したいけど、ライセンス移行はどうするんだろう…
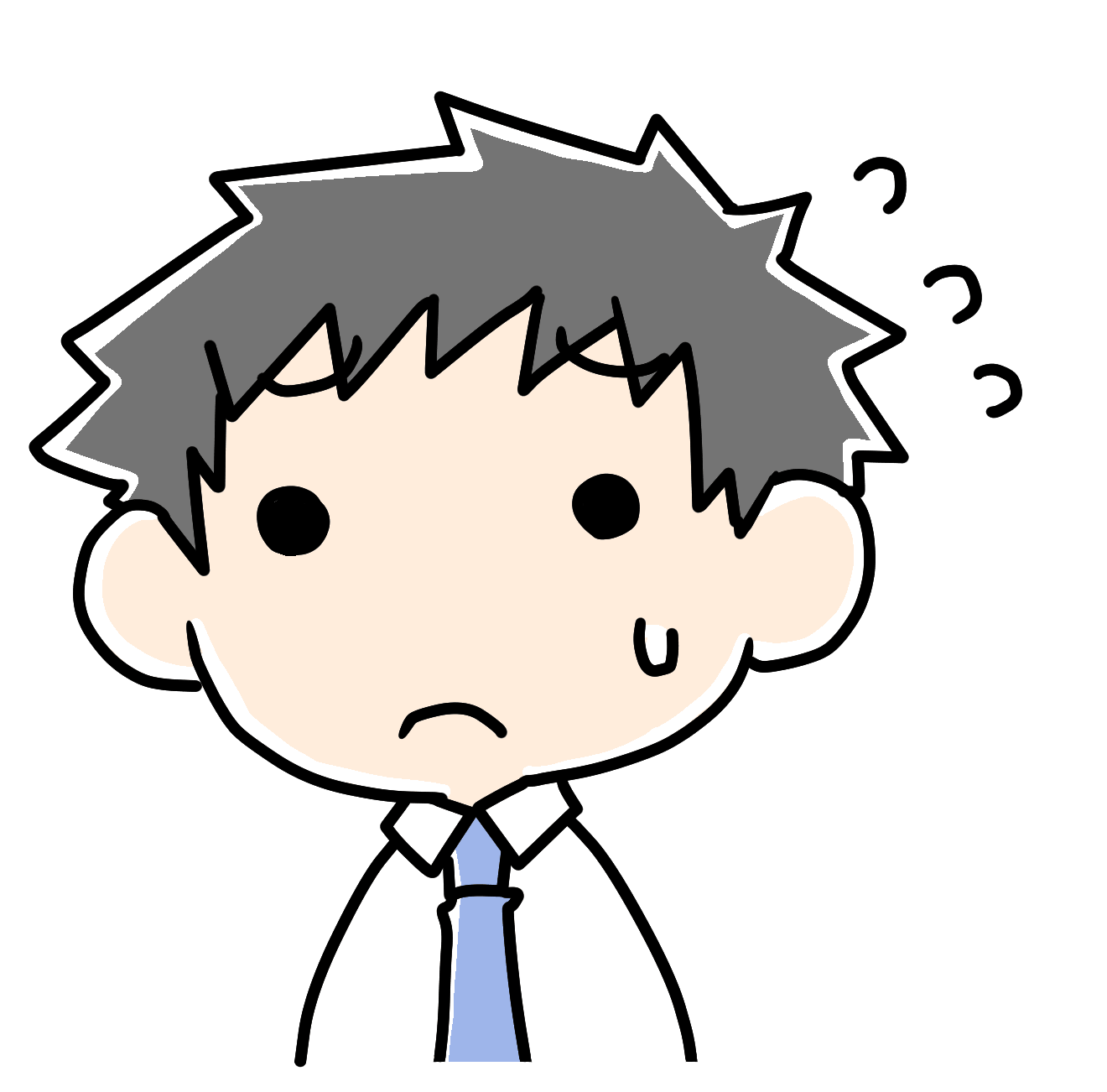
前任者が辞めて、どの設定を移せばいいのかわからない…
といった場合があります。
ネットワーク機器を利用する上で、ネットワーク環境や用途に合わせた設定を構築しますが、同じ設定を別の装置に移すまたはコピーするといった場面があるでしょう。例えば「予備機の構築する」「装置を新調する」など、さまざまな場面で設定の移行というのは欠かせません。
そういった時、誰でも簡単に設定を移行できるように説明していきます。
☟前回のEasyBlocks 監視の設定の移行方法は、コチラから☟

はじめに
本製品は「WebUI」と「PacketiX VPN」で設定の移行方法が異なります。
● WebUIの本体設定を移行する方法
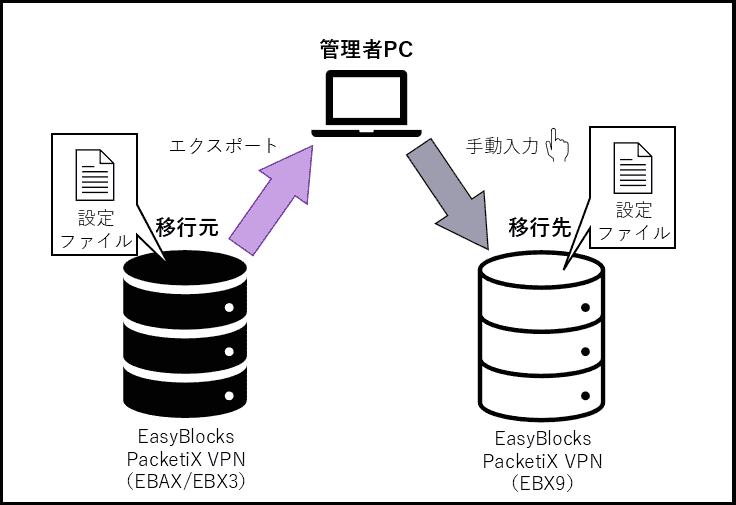
※旧来機(EBAX/EBX3)と現行機(EBX9)は、WebUI設定に互換性が無いため手動による設定移行となります。
● PacketiX VPNの設定を移行する方法
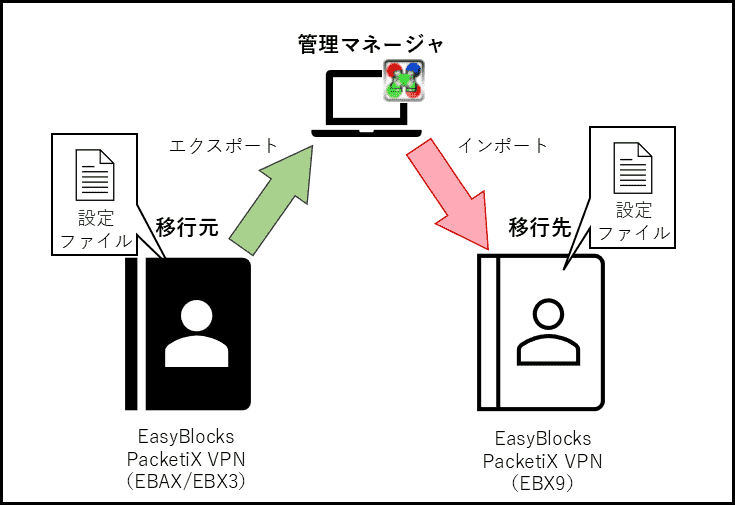
PacketiX VPNの設定移行には、専用の管理マネージャを使用します。
また、PacketiX VPNの設定移行時には、利用しているライセンスも移行されます。
※今回の移行方法は、サブスクリプション期間内となります。
期限が切れている場合には、延長または新規ご購入ください。
☟WebUIへのアクセス方法については、コチラのブログで紹介しています☟

☟管理マネージャの利用方法については、コチラのサイトからご確認ください☟
製品環境
EasyBlocks PacketiX VPN(EBAX/EBX3):1台、ソフトウェアバージョン 2.0.13(初期設定済み)
EasyBlocks PacketiX VPN(EBX9):1台、ソフトウェアバージョン 1.1.2(初期設定済み)
EBAX/EBX3が旧来機、EBX9が現行機となります。
2台は別のネットワーク環境に設置しています。
設定の移行方法
ここからは、EasyBlocks PacketiX VPNの設定の移行方法を説明していきます。
元となる設定を持つ旧来機を「移行先」、設定を移行する先の現行機を「移行先」と呼称します。
WebUIの設定移行のやり方
① まず、移行元のWebUIでメンテナンスの[ファイルへエクスポート]を押して、設定ファイルをエクスポートします。
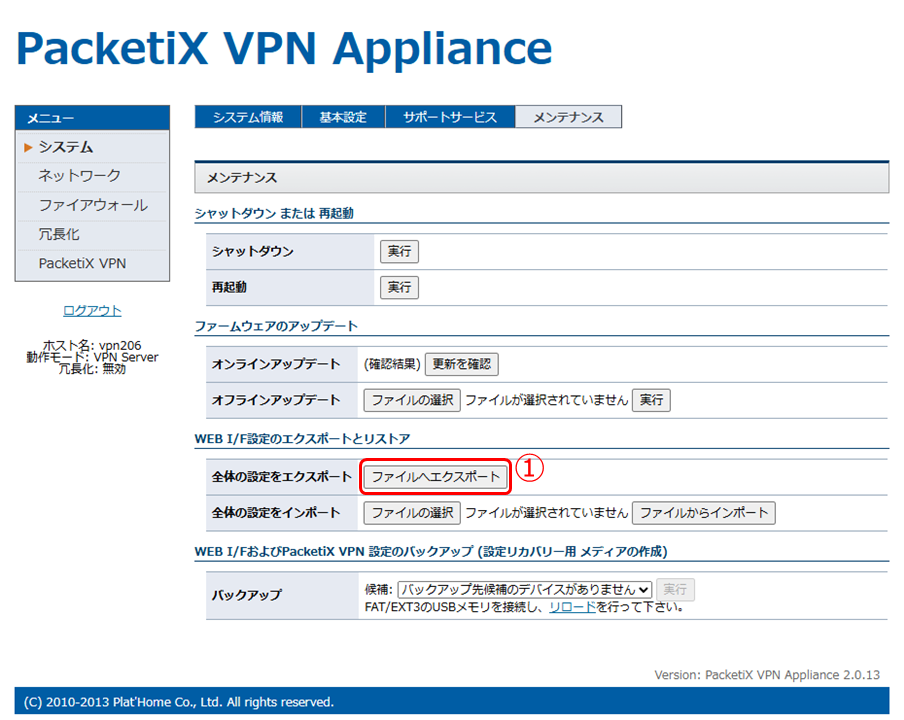
その後、設定ファイル「“ホスト名”_webui.conf」がダウンロードされます。
② 次に、エクスポートした設定ファイルを開き、設定項目⑩~⑯を抜き出します。
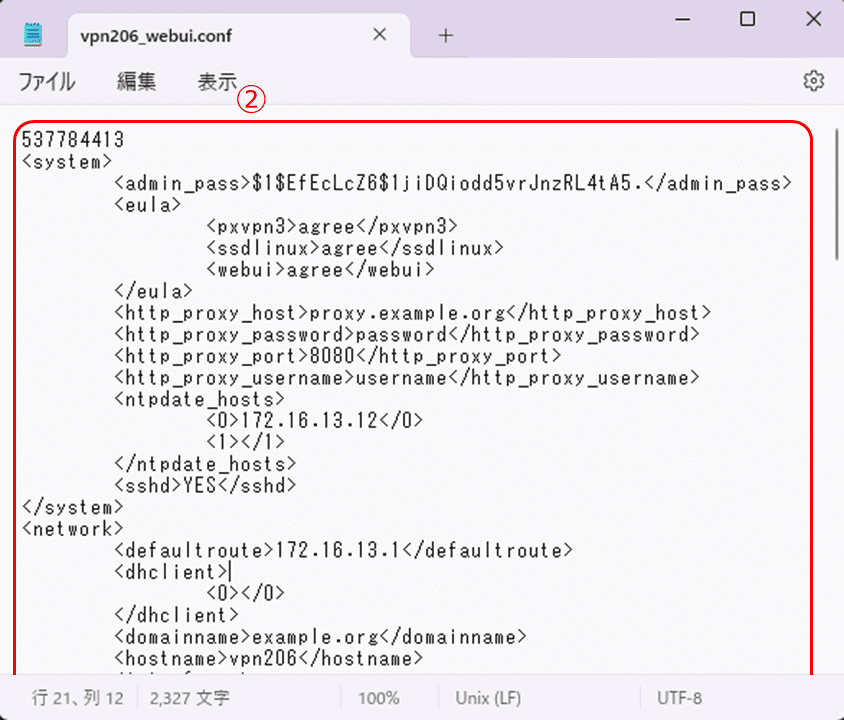
設定項目
⑩. インターフェイス毎の設定 <interfaces>
⑪. デフォルトゲートウェイ <defaultroute>
⑫. DNSサーバー <nameservers>
⑬. Syslogサーバー <syslog_server>
⑭. NTPサーバー <ntpdate_hosts>
⑮. フィルタ開放 <firewall>
⑯. プロキシ <http_proxy_○○○> ※必要な場合のみ。
その後、②で抜き出した項目⑩~⑮を移行先のWebUIにそれぞれ設定し、保存します。
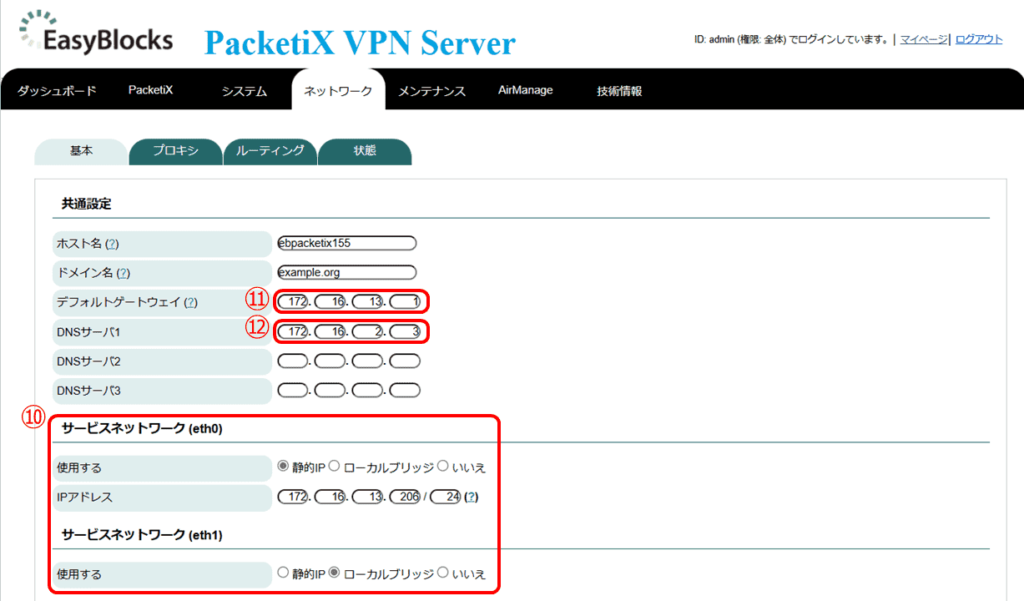
※移行元の⑩でローカルブリッジが設定されてる場合には、[ローカルブリッジ]を選択します。
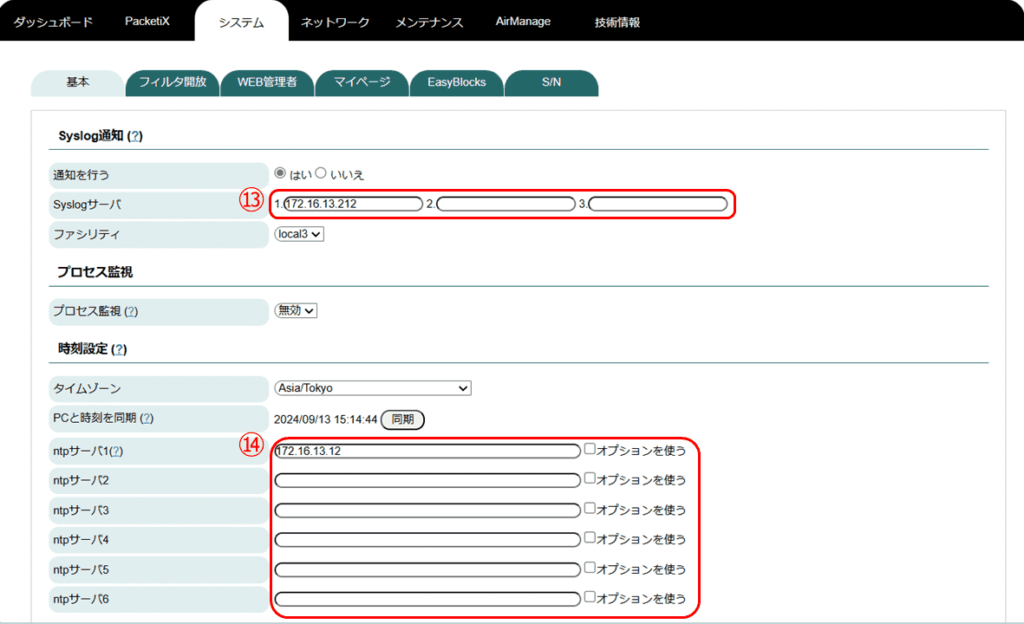
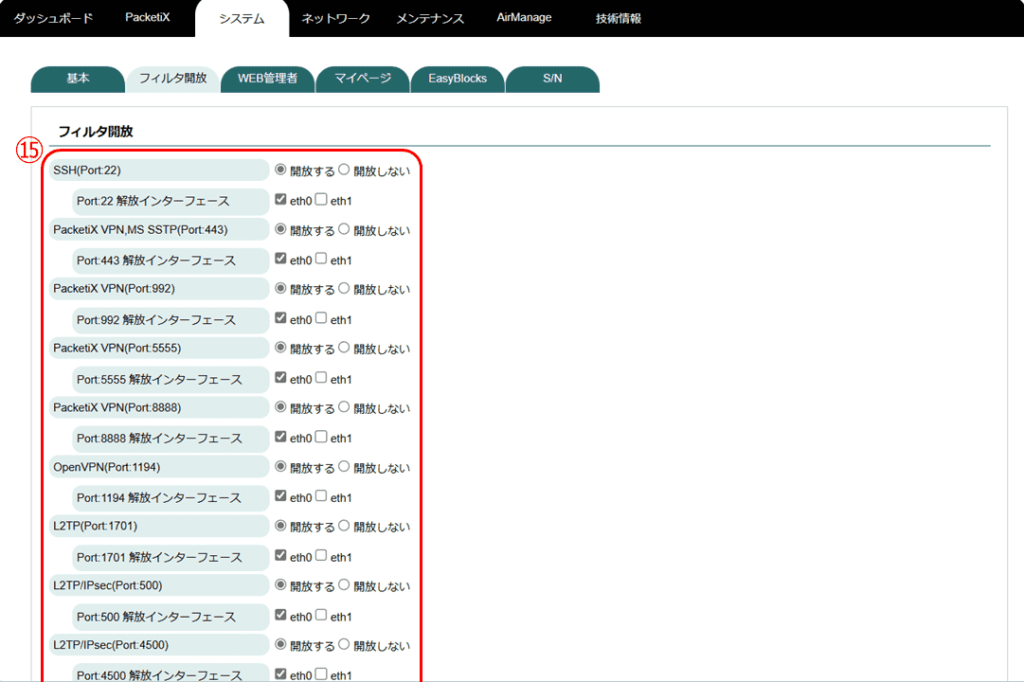
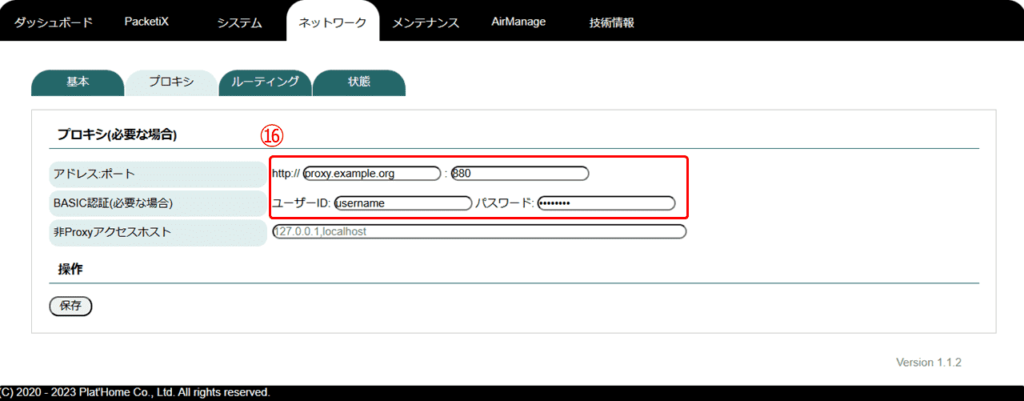
③ 全ての項目を設定し終えたら、再起動を[実行]してください。
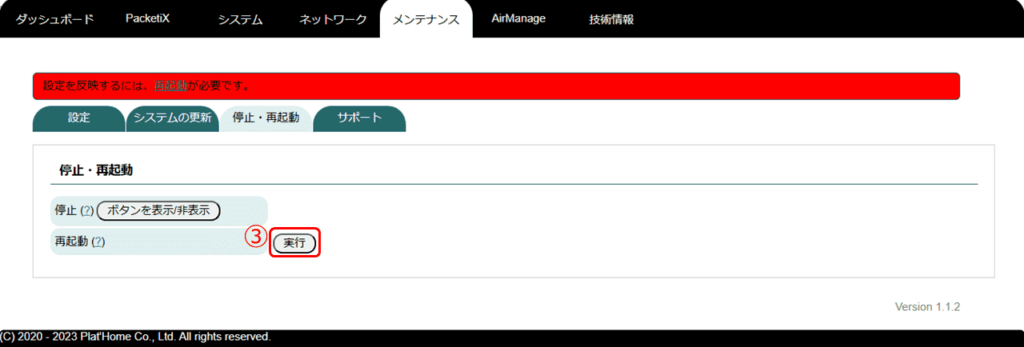
再起動が完了すると、移行した設定が反映されます。
また、現行機(EBX9)同士(同じバージョン)の設定移行であれば、設定ファイルをエクスポート/インポートだけで移行できます。ダウンロードされるファイルは「ebpacketix_server_webui.conf」となります。
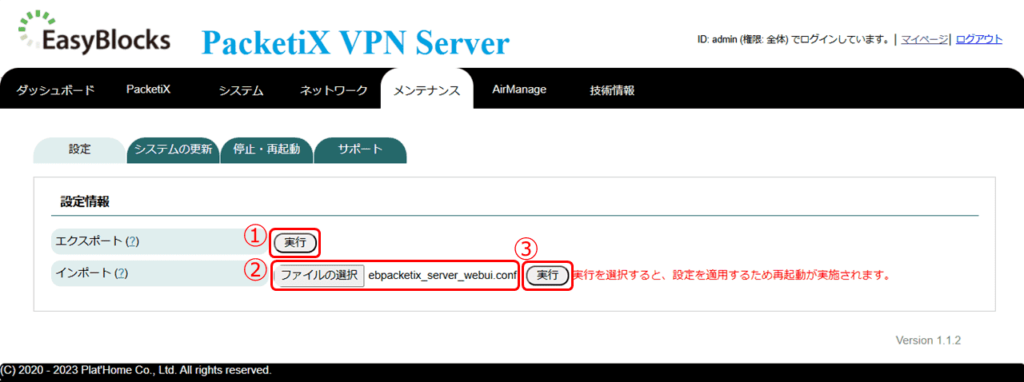
① 移行元のWebUIでメンテナスの設定タブから設定ファイルをエクスポートを[実行]します。
② 次に、移行先のWebUIからインポートするファイルを選択します。
③ ①でエクスポートした設定ファイルを選択したら、インポートを[実行]します。その後、自動的に再起動します。
これで WebUIでの設定の移行は完了です。
PacketiX VPNの設定移行のやり方
① まず、管理マネージャから移行元のPacketiX VPNサーバーに接続し、[Config 編集]を押します。
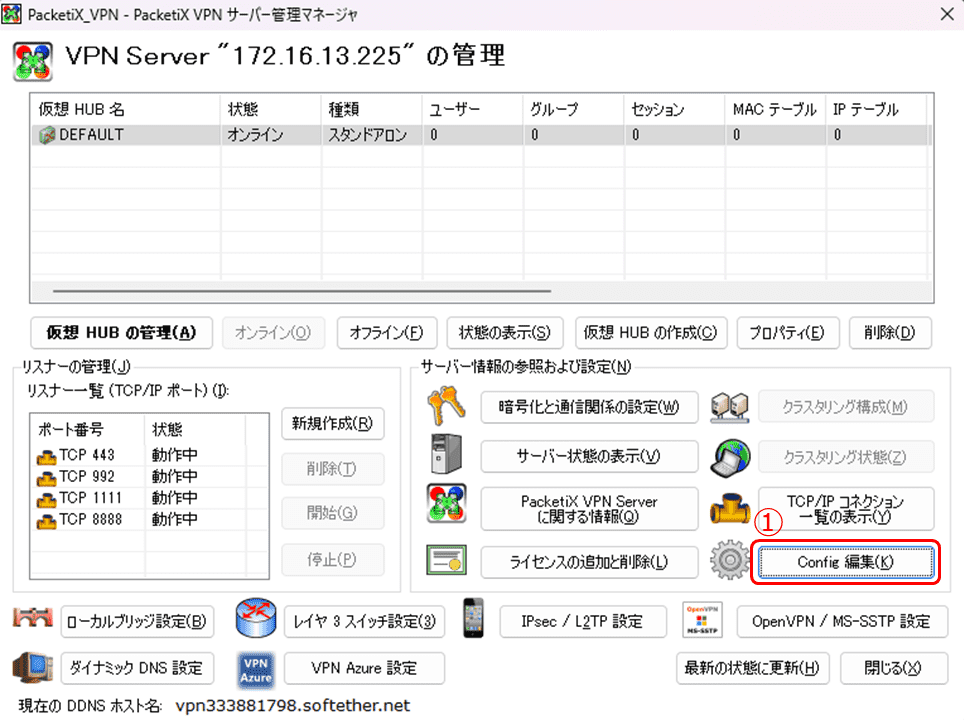
② Configファイルの編集画面の[ファイルに保存]からconfigファイルをエクスポートします。
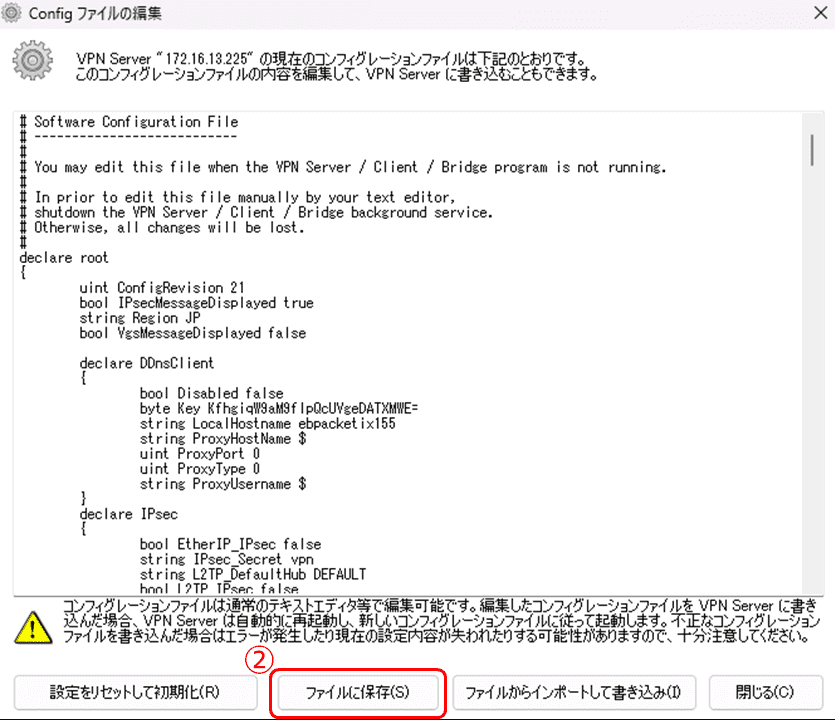
その後、設定ファイル「vpn_server.config」がダウンロードされます。
③ 次に、移行先のPacketiX VPNサーバーの[ファイルからインポートして書き込み]から②でエクスポートした設定ファイルを選択します。
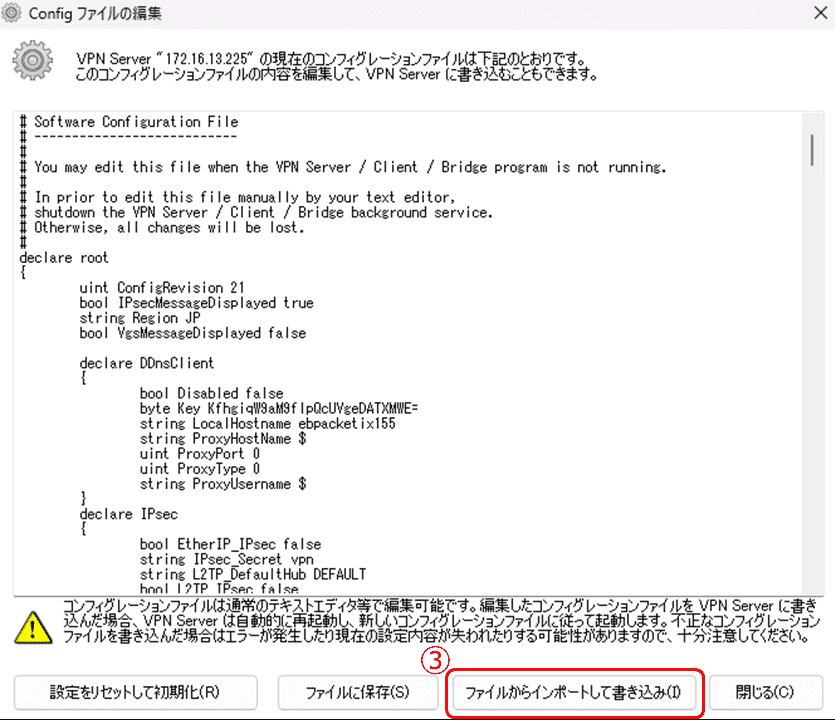
ファイル選択後、画像のようなウィンドウが表示されますので[はい]を押します。その後、VPN Serverが自動的に再起動されます。
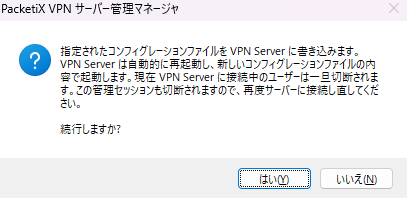
再起動が完了すると、設定が反映されます。
これでPacketiX VPNの設定の移行は完了です。
想定される利用方法の例
EasyBlocks PacketiX VPNの設定の移行が必要となる場面とは、どういった時なのか。
例を2つほど挙げていきます。
例1:現行機への移行
EasyBlocks PacketiX VPNの旧来機は、販売終了から現在まで約4年経過しており、多くの方は保守サポートが切れてしまっているでしょう。再び保守サポートを受けるには、現行機にリプレースする必要があります。そのため、以前のVPN接続を継続して利用するには、WebUI上の本体設定とPacketiX VPNの設定を移行する必要があります。
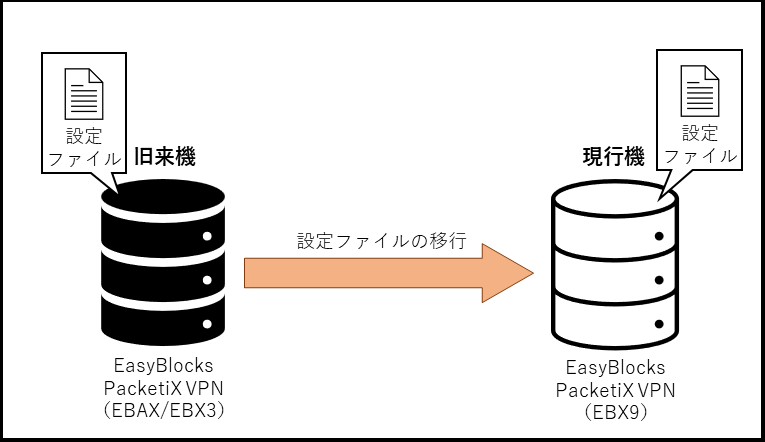
例2:予備機への設置
離れた場所からVPN接続するためのPacketiX VPNサーバーですが、ハードウェアが故障してしまった際には代わりの予備機に切り替える必要があります。しかし、設定が同一でないと稼働機と同様な接続ができず、VPNを利用できなくなります。そのため、事前に稼働機の設定ファイルを移行すれば、スムーズに切り替えられます。
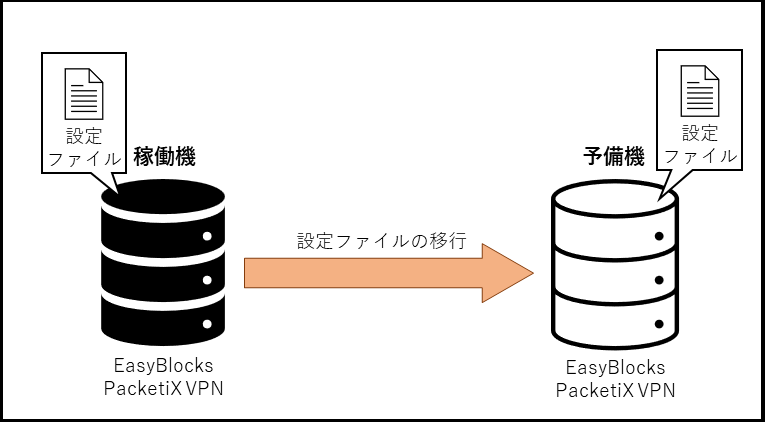
最後に
まとめますと…
● WebUIの設定移行は、設定ファイルを手動で設定する。
→アプライアンスサーバーとしての本体設定を移行します。
● PacketiX VPNの設定移行は、設定ファイルをエクスポート/インポートする。
→PacketiX VPNサーバーの設定とライセンスを移行します。
今回で、EasyBlocks PacketiX VPNの設定を移行する方法について紹介しました。「設定移行のやり方やどの設定が移行できるのか知りたい!」という方のご参考になれば幸いです。また、他EasyBlocksシリーズでの設定の移行方法も今後の記事にて紹介していきます。
☟今回紹介した製品は、コチラになります☟


