この記事では、EasyBlocks Smart log seriesに保存されている大事なログデータをバックアップする方法について紹介していきます!
EasyBlocks Smart log seriesを運用していく上で…

今まで保存したログを消したくない…
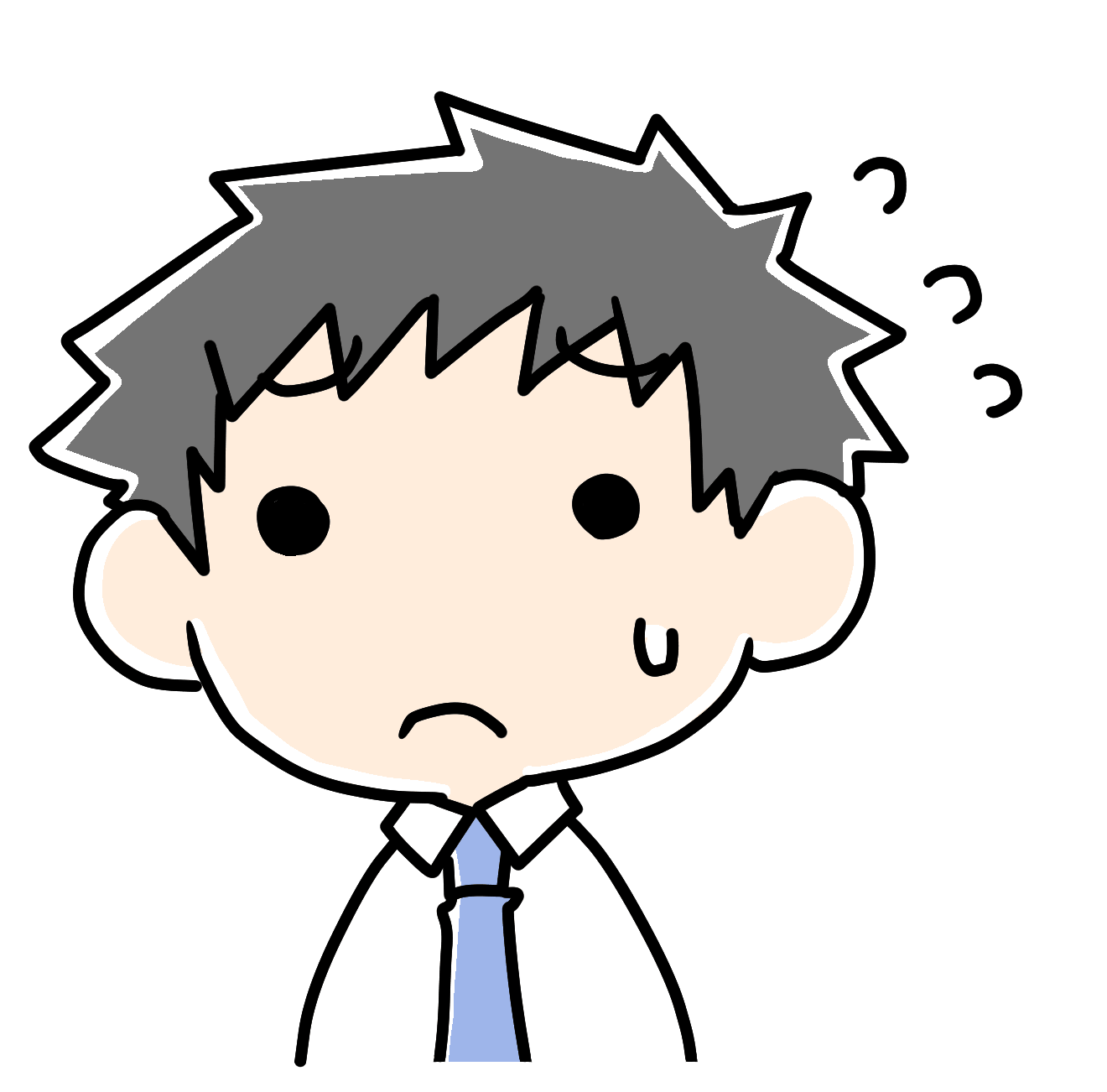
EasyBlocksを初期化したいけど、ログは残しておきたい…
という場面があるでしょう。
Smart log seriesに保存されているログは総ストレージ容量の80%を越えると、最も古いテーブル(月分)から自動的に削除されてしまいます。保存されているログをパソコンにダウンロードすることもできますが、”月単位のデータを手動で” となるとそれなりに時間が掛かります。また、初期化する際には設定と一緒にログも削除されてしまいます。
そこで今回は!
ログデータをバックアップする方法について、ご紹介していきます。
はじめに
Smart log seriesのログのバックアップ先は、これまでFTPサーバーのみでしたが、2024年12月10日のアップデートにより、新たにAWS S3及びAzure Blob Storageといったクラウドストレージサービスにもバックアップできるようになりました。
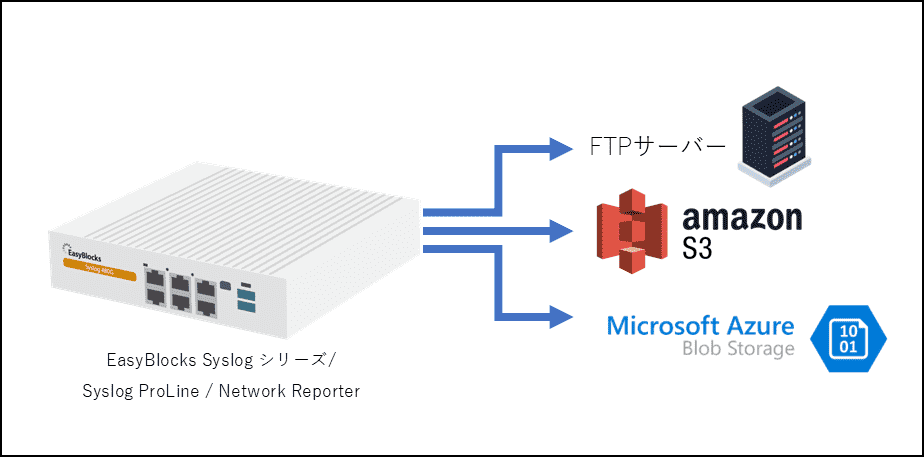
また、バックアップ機能の種類について「バックアップ送信」「CSVログ送信」「当月テーブル自動バックアップ送信」と3種類ありますが、設定内容が同一のため、今回はバックアップ送信を例として設定します。
☟バックアップ機能の種類については、以下の記事から確認できます☟

対象となる製品
EasyBlocks Syslog:バージョン 1.1.11
EasyBlocks Network Reporter:バージョン 1.0.8
バックアップ方法
ここからはFTPサーバー、AWS S3、Azure Blob Storageのそれぞれのバックアップ方法を紹介していきます。
また、今回使用するFTPサーバーは以下の通りです。
FTPサーバー:BUFFALO LS220DNBシリーズ(LS220DN0402B )
ソフトウェアバージョン: 1.78
FTPサーバーと Smart log seriesは共通ネットワークにLAN接続しています。
☟AWS S3、Azure Blob Storageのバックアップ方法は、以下の記事を引用しています☟

※注意事項
AWS及びAzure側の設定に関して、今回は必要最低限の設定のみで実施しましたが、アクセス制御やセキュリティ関連の設定に関しては実際に使用する自社のセキュリティポリシー等に沿って厳密に設定することを推奨いたします。
<FTPサーバーの場合>
FTPサーバー側
① まず、NASのWebUIから詳細設定のファイル共有にある「FTP」をオンにします。
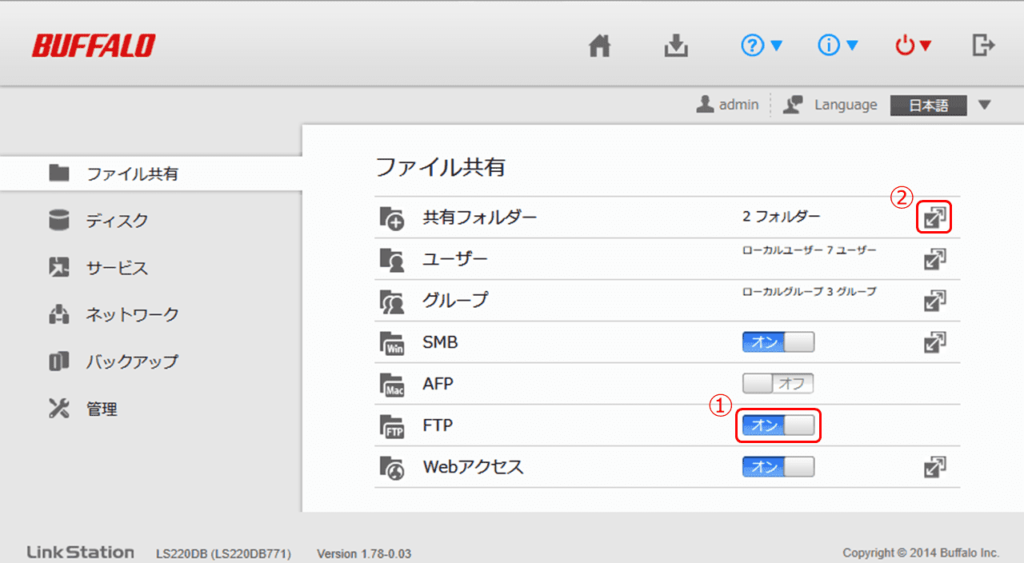
② 次に、共有フォルダーの一覧からバックアップ先に指定したい共有フォルダーを選択します。
③ 選択した共有フォルダーの編集から公開プロトコルの「FTP」にチェックを入れ、OKをします。
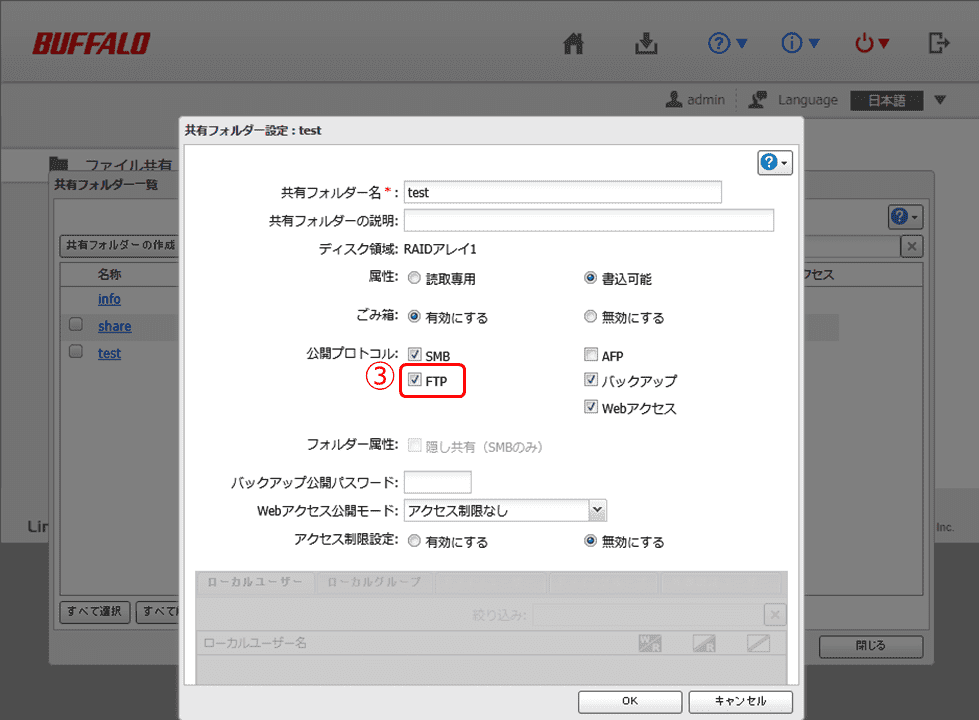
これでFTPサーバー側での設定は完了となります。
EasyBlocks Smart log series側
WebUI のサービスを選択し、基本設定からバックアップ送信の項目にて、以下のように設定・入力します。
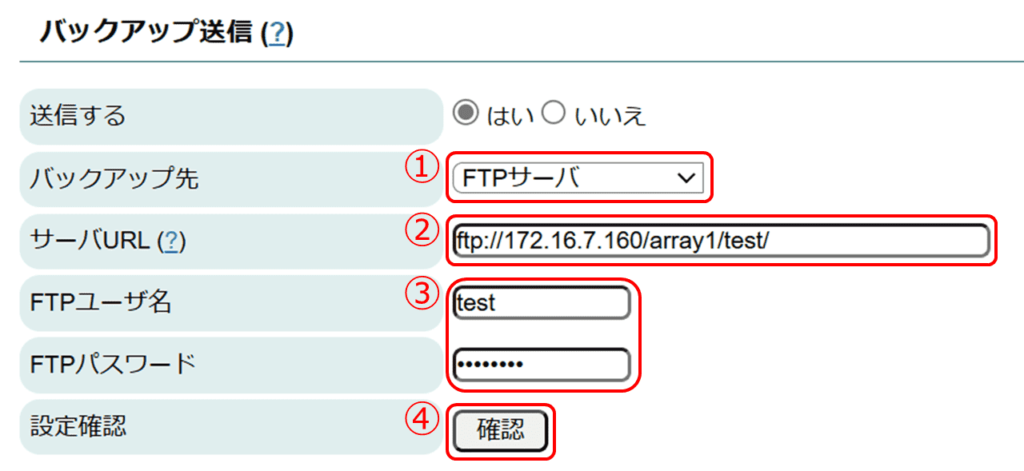
① バックアップ先:プルダウンから「FTPサーバ」を選択します。
② サーバURL:FTPサーバの保存先URLを入力します。
array1 については BUFFALO NAS ユーザーマニュアル 第6章に記載されています。
③ FTPユーザ名/パスワード:FTPサーバーにログインするユーザー名・パスワードを入力します
④ 設定確認:[確認]を押すと入力されている設定からバックアップ先との接続を確認します。
URL の入力形式:ftp://<ドメイン名 or IP アドレス>/array1/ディレクトリ名/
接続確認が無事にできたら、保存します。
バックアップされたログは「logs_[年月].sql.gz」というファイル名で転送されます。
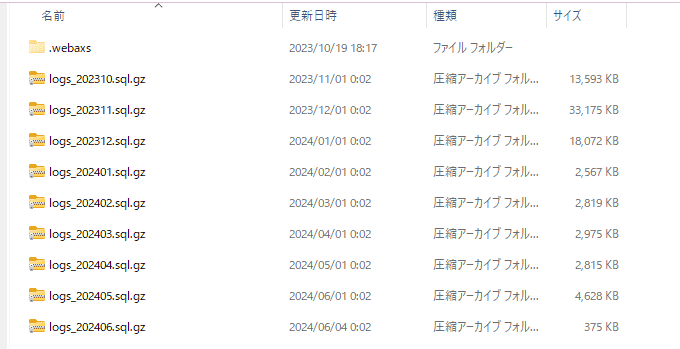
これで Smart log series側での設定は完了となります。
設定完了後、FTPサーバーにバックアップされたログデータが送信されるようになります。
<AWS S3の場合>
AWS S3側
◆ パケット
① まず、AWSマネジメントコンソールのS3画面にてパケットを作成します。
② 今回は[easyblockssyslog]というバケットを作成します。
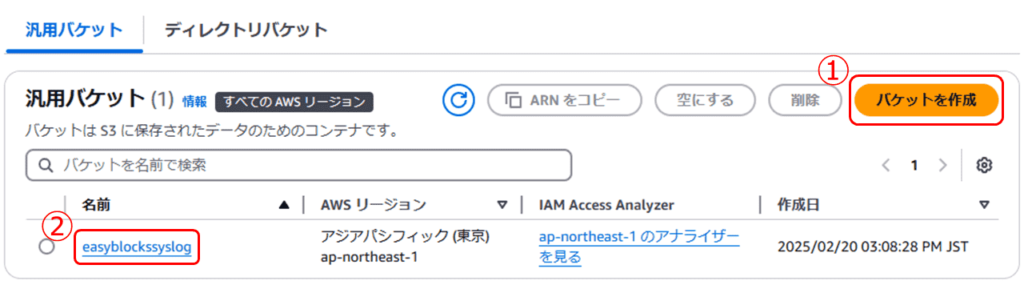
パケットを作成したあとは、IAM画面に移動します。
◆ IAM
IAM画面では、ユーザーグループの作成し、作成したグループポリシーにAWS S3のフルアクセス権限を付与し、ユーザーをグループに所属させます。
① 今回は[ebsyslog]というグループを作成します。
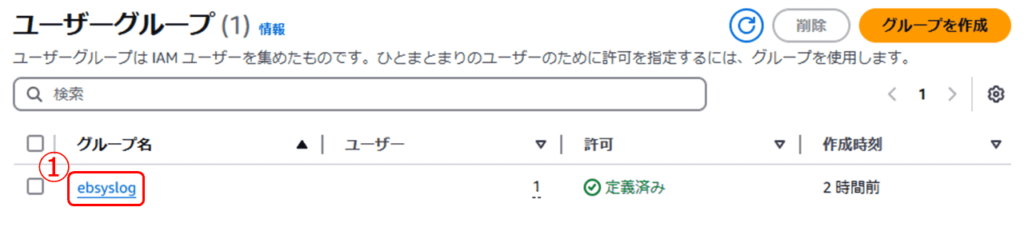
② 作成したグループにグループポリシーとして、[AmazonS3FullAccess]を付与します。
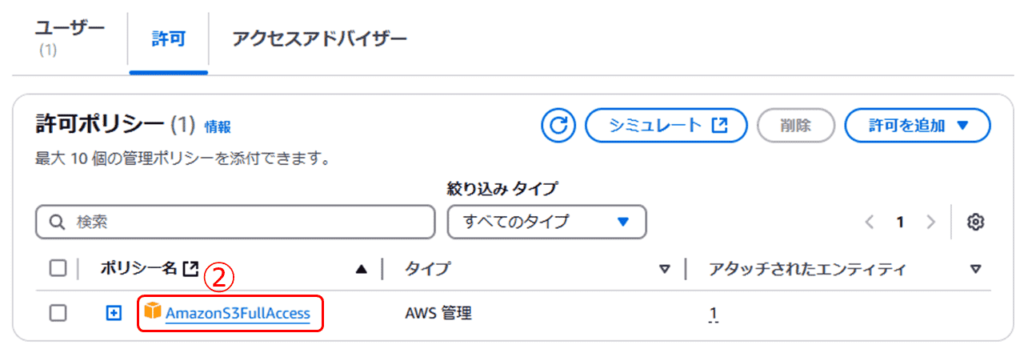
③ その後、ユーザー[seguchi]を所属させます。
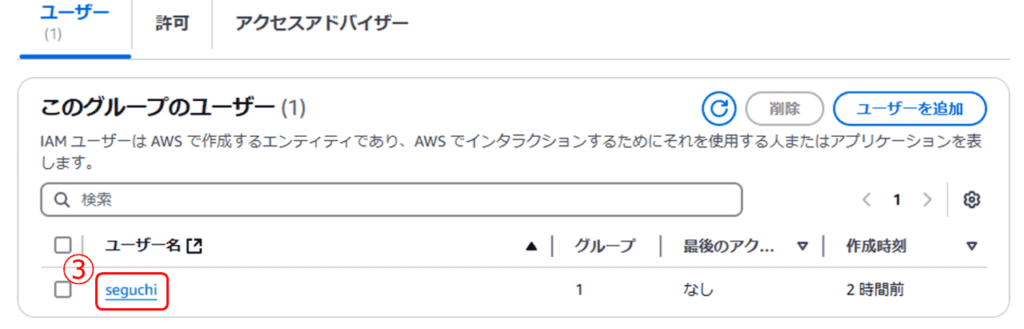
次に必要な項目として所属させたユーザーのアクセスID、アクセスキーになります。
◆ アクセスキー
① アクセスキーはIAMユーザー画面のセキュリティ認証情報タブから作成、取得ができます。

これで AWS S3側での設定は完了となります。
AWS S3の詳細は公式ページを参照してください。
EasyBlocks Smart log series側
バックアップ送信の項目にて、以下のように設定・入力します。
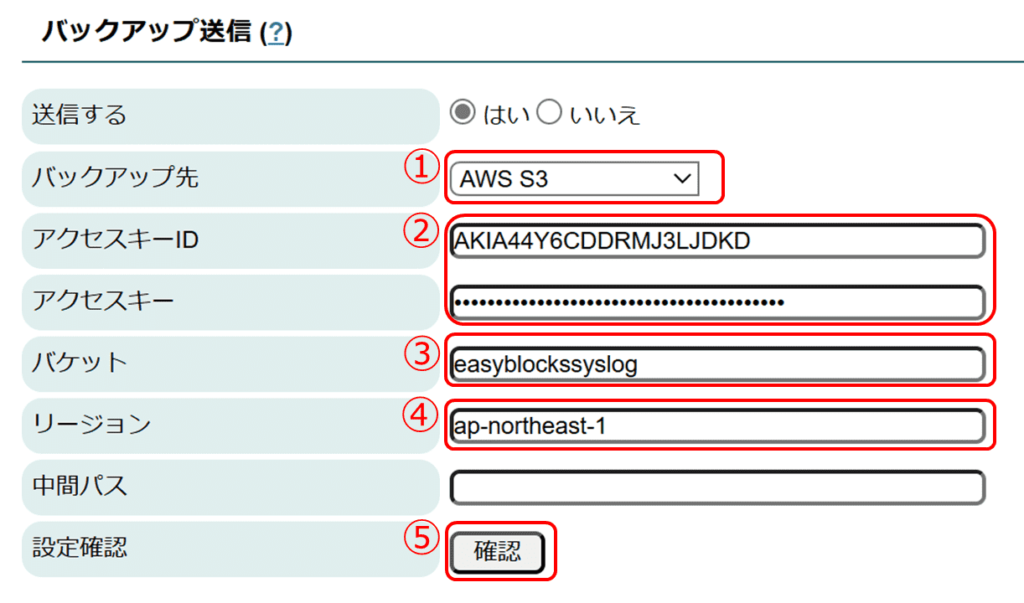
① バックアップ先:プルダウンから「AWS S3」を選択します。
② アクセスキー/ID:AWS S3で作成,取得したアクセスキー/IDを入力します。
③ バケット:バックアップ先となるAWS S3のバケット名を入力します。
④ リージョン:バックアップ先となるバケットのAWS リージョンを入力します。
⑤ 設定確認:[確認]を押すと入力されている設定からバックアップ先との接続を確認します。
接続確認が無事にできたら、保存します。
バックアップされたログは「logs_[年月].sql.gz」というファイル名で転送されます。
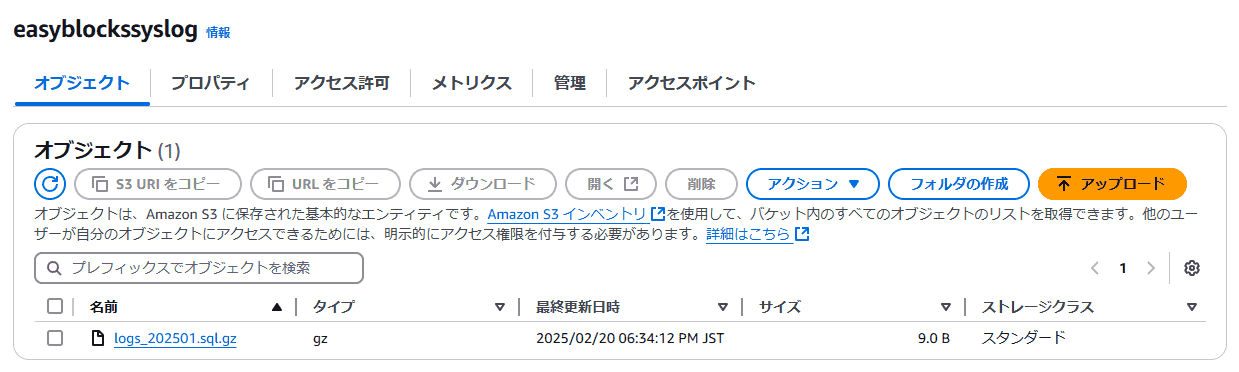
これで Smart log series側での設定は完了となります。
設定完了後、AWS S3にバックアップされたログデータが送信されるようになります。
<Azure Blob Storageの場合>
Azure Blob Storage側
◆ ストレージアカウント
① まず、Azure portalからストレージアカウントを作成します。今回は[easyblockssyslog]というストレージアカウントを作成します。
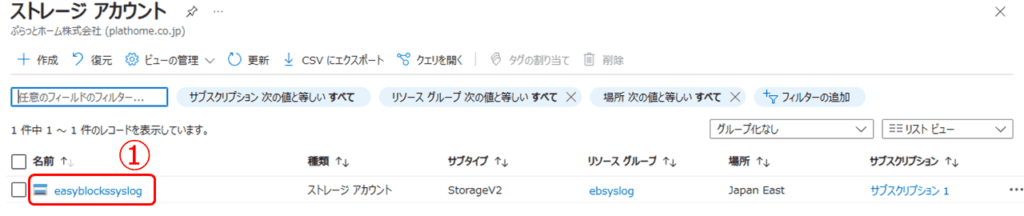
◆ コンテナー
① 次に、ストレージアカウント画面のコンテナーから新規でコンテナーを作成します。
② 今回は[ebsyslog]というコンテナーを作成します。
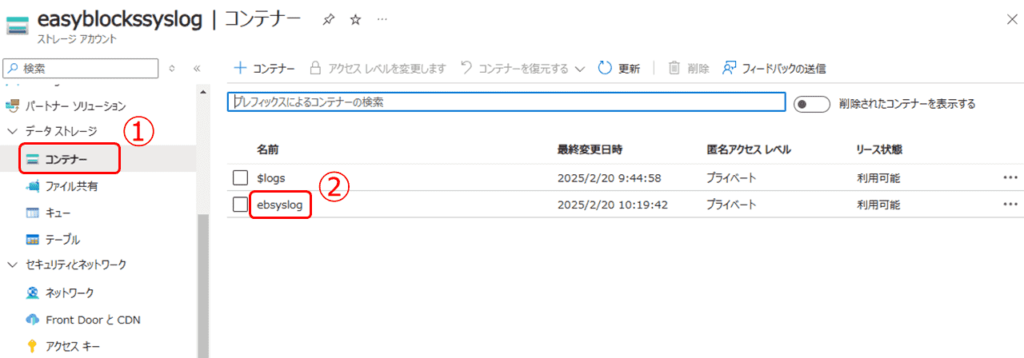
その後、作成したコンテナーへのアクセスキーを取得します。
◆ アクセスキー
① 作成したコンテナー画面からアクセスキーを選択します。
② アクセスキー画面のキーを取得します。
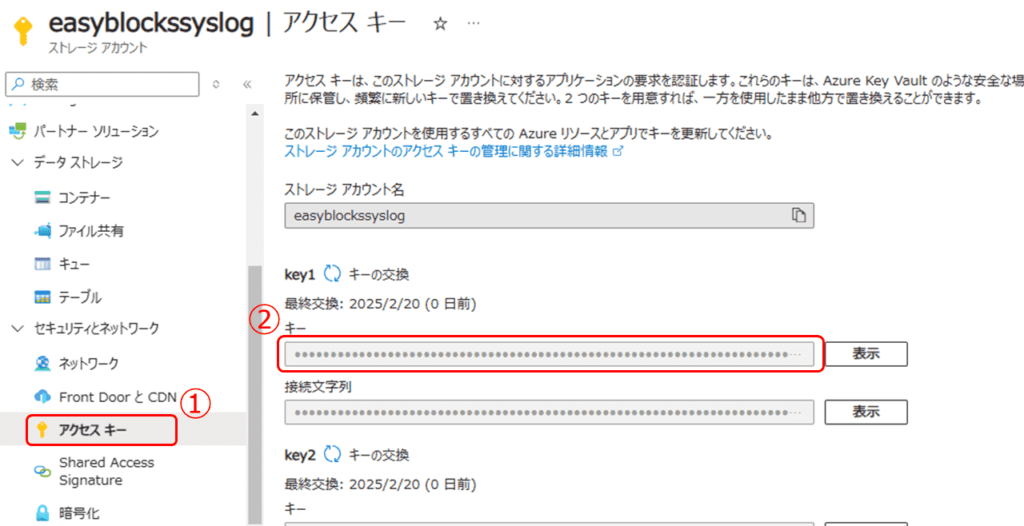
これで Azure Blob Storage側での設定は完了となります。
Azure Blob Storageの詳細は公式ページを参照してください。
EasyBlocks Smart log series側
バックアップ送信の項目にて、以下のように設定・入力します。
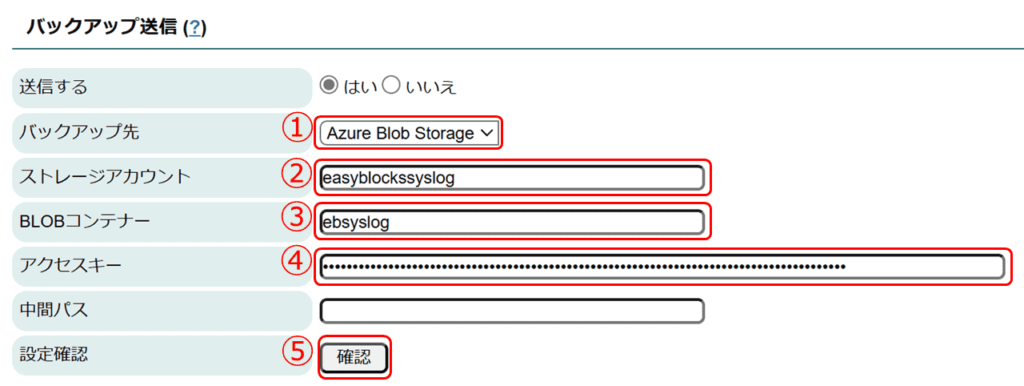
① バックアップ先:プルダウンから「Azure Blob Storage3」を選択します。
② ストレージアカウント:作成したストレージアカウントを入力します。
③ BLOBコンテナー:バックアップ先となるコンテナー名を入力します。
④ アクセスキー:Azureで取得したアクセスキーを入力します。
⑤ 設定確認:[確認]を押すと入力されている設定からバックアップ先との接続を確認します。
接続確認が無事にできたら、保存します。
バックアップされたログは「logs_[年月].sql.gz」というファイル名で転送されます。
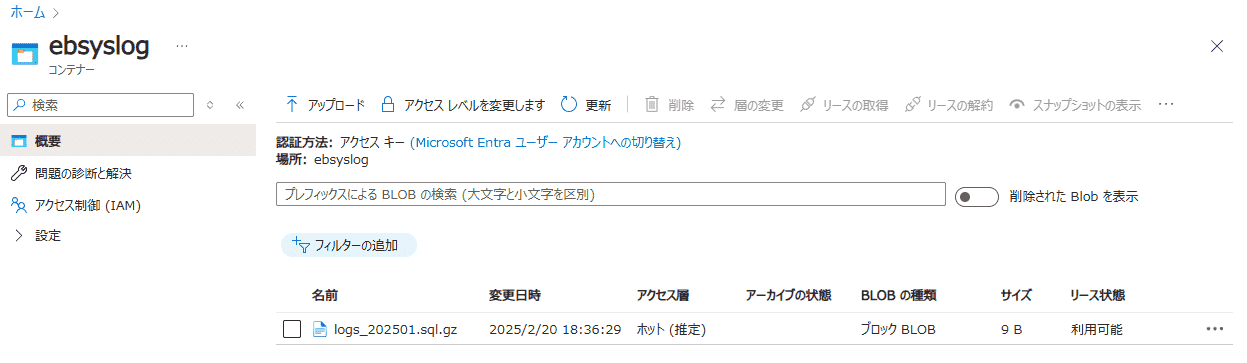
これで Smart log series側での設定は完了となります。
設定完了後、Azure Blob Storageにバックアップされたログデータが送信されるようになります。
最後に
ログのバックアップ方法についてまとめますと…
● FTPサーバー:NASなどの物理的なストレージへの保存できる。
● AWS S3:Amazonのクラウドストレージサービスへの保存できる。
● Azure Blob Storage:Microsoftのクラウドストレージサービスへの保存できる。
今回は、EasyBlocks Smart log seriesのログをバックアップする方法について紹介しました。「ログをバックアップしたいけど、どうやって設定すればいいかわかならい!」という方のご参考になれば幸いです。
☟今回紹介した製品は、コチラになります☟




