この記事では、DHCPサーバーの立て方について紹介していきます!
ネットワーク環境を構築するために DHCPサーバーを立てるとなった際に、「1からサーバー構築する方法」と「構築済みサーバーを利用する方法」と2つの方法ありますが…

どっちの方法がいいかイマイチ分からない…

自分の環境にあったモノを選びたいけど聞きづらい…
といった場合になるでしょう。
そこで今回は!
1からサーバー構築できる汎用サーバーと
構築済みサーバーに特化したアプライアンスサーバーから
DHCPサーバーを立てる方法について比較していきます!
はじめに
今回、使用する製品と比較する内容は以下の通りです。
・使用製品
汎用サーバー:OpenBlocks IX9
アプライアンスサーバー:EasyBlocks DHCP
・比較内容
DHCPサーバーの導入・設定・サービス開始の方法
製品環境
OpenBlocks IX9:ソフトウェアバージョン 5.10.176
EasyBlocks DHCP :ソフトウェアバージョン 1.1.2
初期設定やネットワーク設定が完了している状態です。
どちらの機器もLANケーブルでインターネット回線と繋がっています。
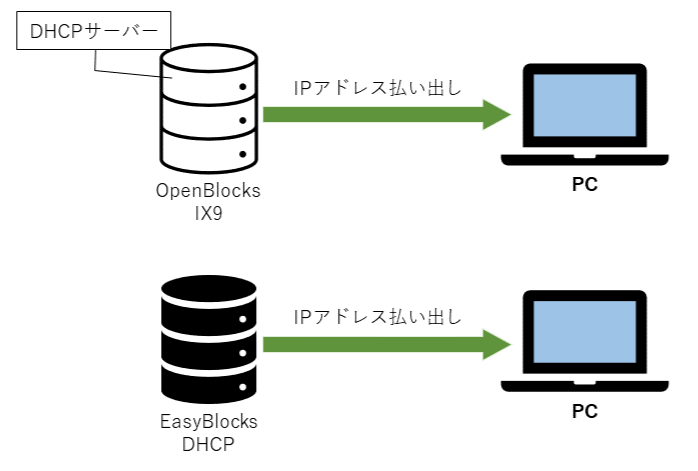
参考サイト
10.8. DHCP (debian.org)
Debian 11 Bullseye : DHCP サーバーの設定 : Server World (server-world.info)
汎用サーバーの場合
ここからは汎用サーバー(OpenBlocks IX9)での、DHCPサーバーの立て方を説明していきます。
操作はコマンドプロンプトからとなります。
導入方法
まず、DHCPサーバーのパッケージをインストールしてます。
root@obsix9:~# apt install -y isc-dhcp-server
インストールが完了したら、パッケージを以下のように編集、保存します。
root@obsix9:~# vi /etc/default/isc-dhcp-server
# 4行目:コメントを解除してファイルを有効化 DHCPDv4_CONF=/etc/dhcp/dhcpd.conf # 17行目:使用するインターフェイスを指定 INTERFACESv4="eth0"
設定方法
導入でコメントを解除し、有効にした設定ファイルを以下のように編集、保存します。
root@obsix9:~# vi /etc/dhcp/dhcpd.conf
# 7行目:ドメイン名を指定
option domain-name "test.org";
# 8行目:DNSサーバーのホスト名、またはIPアドレスを指定
option domain-name-server 192.168.100.10;
# 21行目:コメントを解除して有効化
authoritative;
# 最終行:サブネットを登録
# ネットワークアドレスとサブネットマスクを指定
subnet 192.168.100.0 netmask 255.255.255.0 {
# デフォルトゲートウェイを指定
option routers 192.168.100.1;
# 払い出すIPアドレスの範囲を指定
range 192.168.100.50 192.168.100.254;
}
サービスの開始方法
設定後、以下のコマンドでDHCPサーバーのサービスを起動します。
root@obsix9:~# systemctl start isc-dhcp-server
すでに起動している場合には
root@obsix9:~# systemctl restart isc-dhcp-server
以上で、汎用サーバー(OpenBlocks IX9)での、DHCPサーバーは完了です。
アプライアンスサーバーの場合
ここからはアプライアンスサーバー(EasyBlocks DHCP)での、DHCPサーバーの立て方を説明していきます。操作はWebUIからとなります。
導入方法
WebUIのDHCPタブの基本から使用するインターフェイスを有効にします。
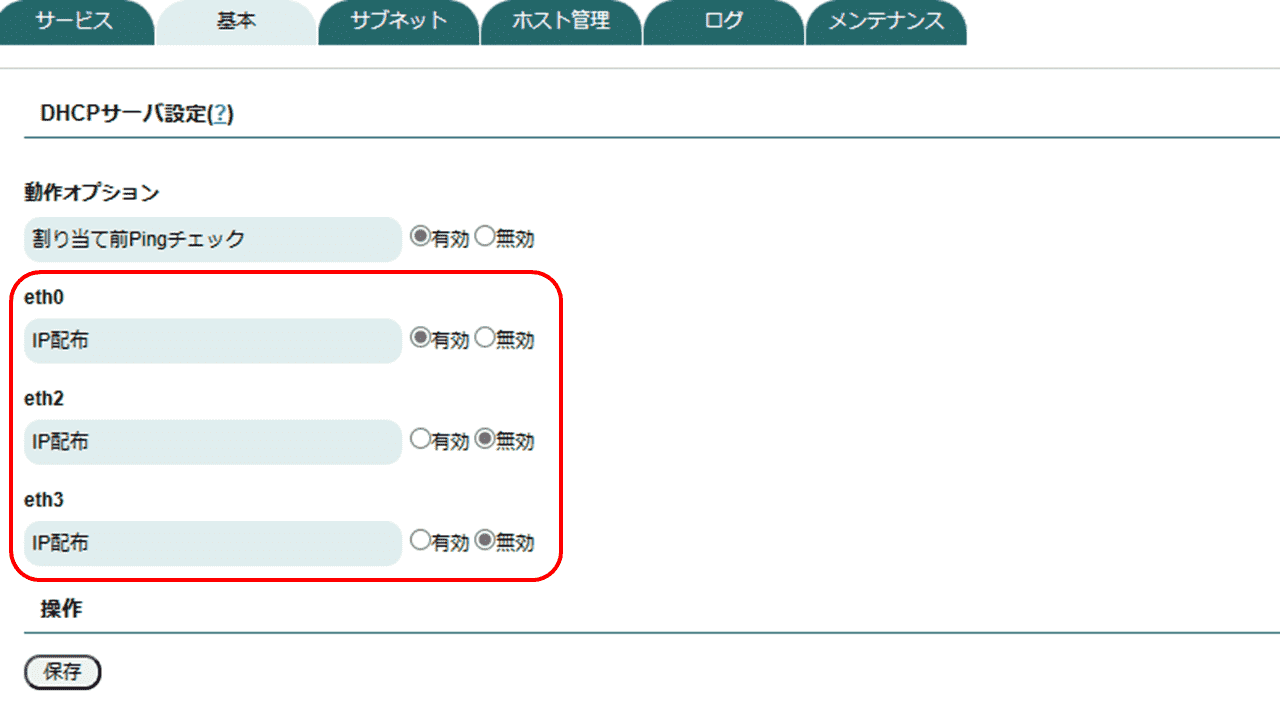
設定方法
サブネットタブから追加するサブネットの設定を記入し、保存します。
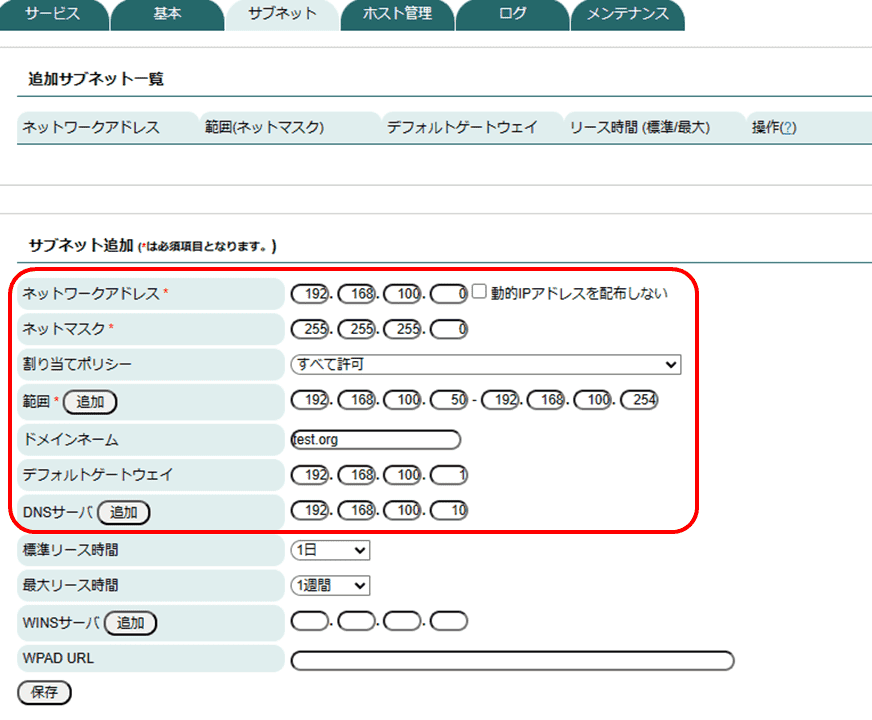
保存をすると、追加されたサブネットが一覧に表示されます。
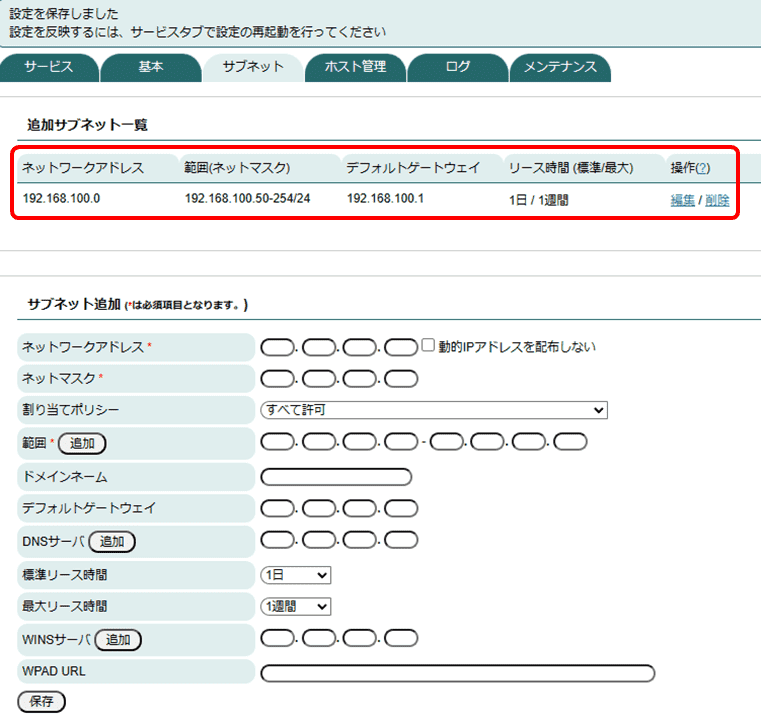
サービスの開始方法
サービスタブの起動を有効にするとDHCPサービスが起動します。
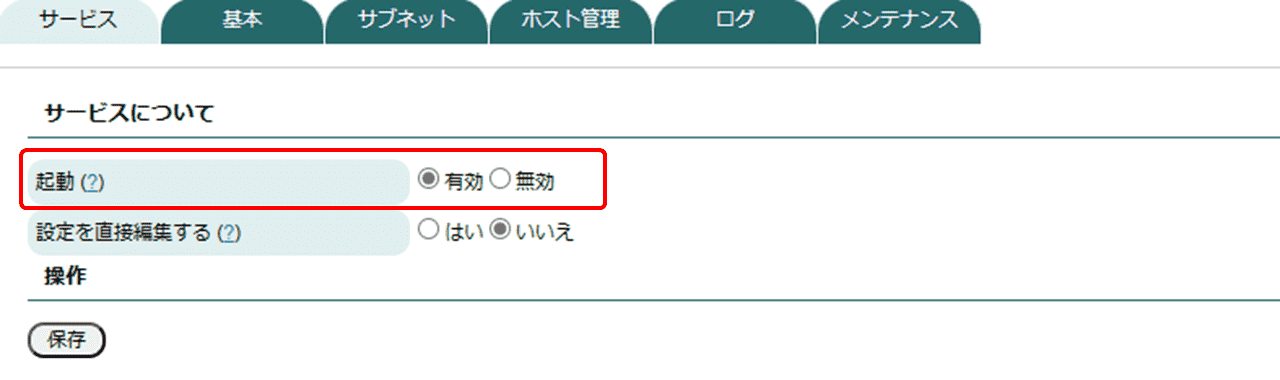
以上で、アプライアンスサーバー(EasyBlocks DHCP)での、DHCPサーバーは完了です。
☟セットアップ方法はコチラの記事でも紹介しています☟

最後に
DHCPサーバーを立てる際の 汎用サーバーと アプライアンスサーバーを比較すると
● 汎用サーバー
・DHCPサーバーを自由に立てられる
・他サーバーも導入することができる
こういう人にオススメ!→ 自分の手で自由にDHCPサーバーを構築したい!
● アプライアンスサーバー
・既にDHCPサーバーが導入されているので、すぐに立てられる
・コマンド操作無しで設定が簡単
・どこに何を設定すればいいか一目で分かりやすい
こういう人にオススメ!→ 誰でも簡単に構築できるDHCPサーバーをすぐに導入したい!
今回は、DHCPサーバーの立て方について紹介しました。「どっちでDHCPサーバーがいいか簡単に知りたい!」という方のご参考になれば幸いです。
☟今回使用した製品は、コチラになります☟



