この記事では、EasyBlocks Syslog シリーズや EasyBlocks Network Reporter からバックアップしたログデータをリストアする方法について紹介していきます!
以前の記事で紹介しましたログの自動バックアップ方法により、EasyBlocks Syslog のログデータを NAS にバックアップしました。しかし、
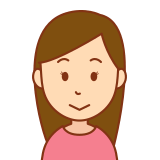
ログの表示が分かりやすい WebUI 上から見たい…

初期化した後の EasyBlock Syslog に以前のログを復元したい…
という場合もあります。EasyBlocks Syslog の WebUI にはログ表示機能が備わっており、色分けや統計からログの種類を見分けることが出来ます。また、フィルタリング機能によりログの種類や表示期間等といった情報を絞ることも可能です。
そのためログデータのリストア方法を知っていれば、バックアップしていたログデータを再びWebUI上で分かりやすく把握することが出来ます。
☟本ブログの改訂版はコチラから☟

はじめに
リストアをするログデータは、以前の記事にて EasyBlocks Syslog のログのバックアップ先とした BUFFALO LS220DNBシリーズ の NAS になります。
NAS について軽く説明しますと、ネットワークに接続可能なハードディスク(HDD)のことです。同じネットワーク上であれば、別々のユーザー間で保存されたデータの操作・管理が行えます。
NAS からパソコン(PC)を経由し、EasyBlocks Syslog 上にログデータを送信します。
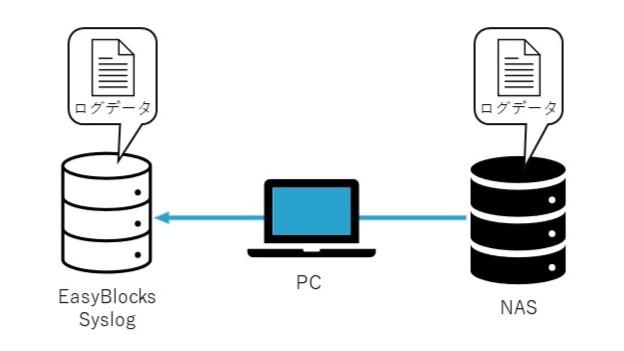
製品環境
NAS:BUFFALO LS220DNBシリーズ(LS220DN0402B ), ソフトウェアバージョン: 1.78
NAS と EasyBlocks Syslog は共通ネットワークにLAN接続しています。
リストアの手順
まず、WebUI のサービスのログ管理を開き、左下のアップロードの[ファイルの選択]をおします。
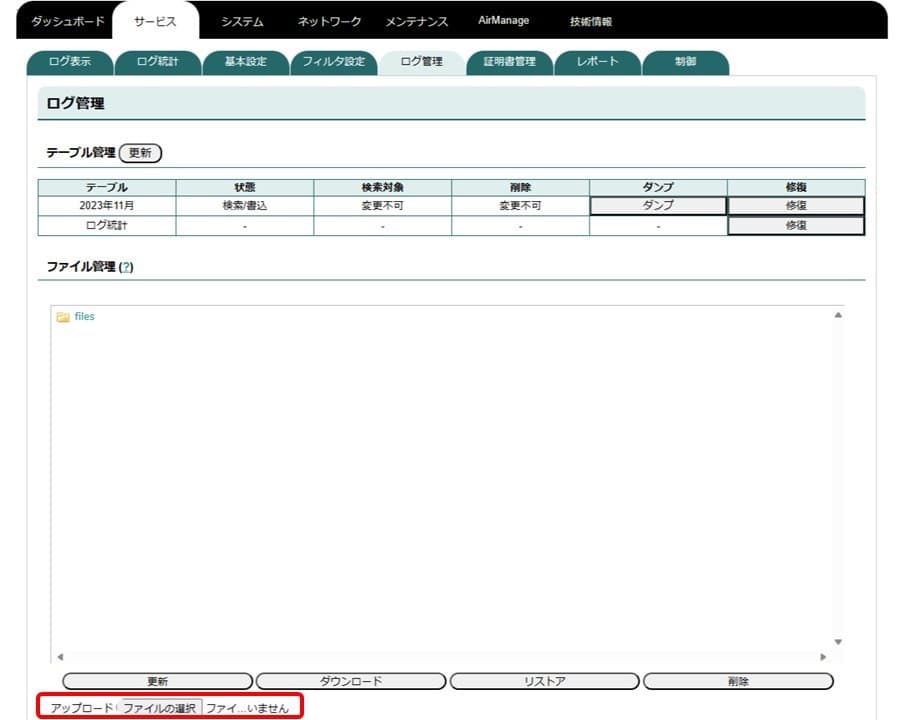
エクスプローラーが展開されるので、NAS のファイルからリストアしたいログデータを選択します。
今回は10月分のログデータをリストアします。
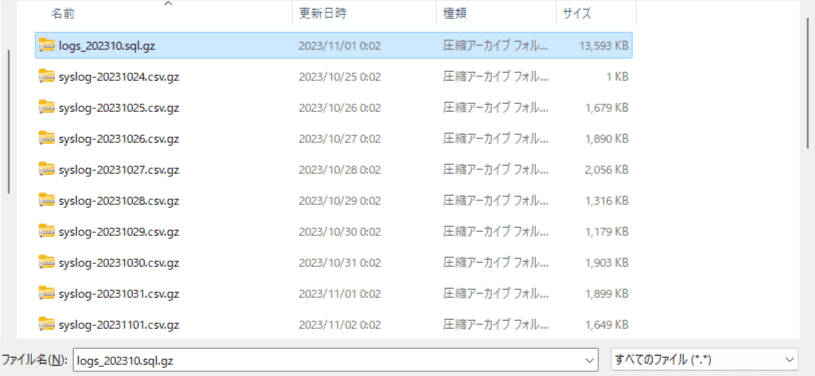
その後、ファイル管理の一覧にダンプファイルとしてログデータがアップロードされます。
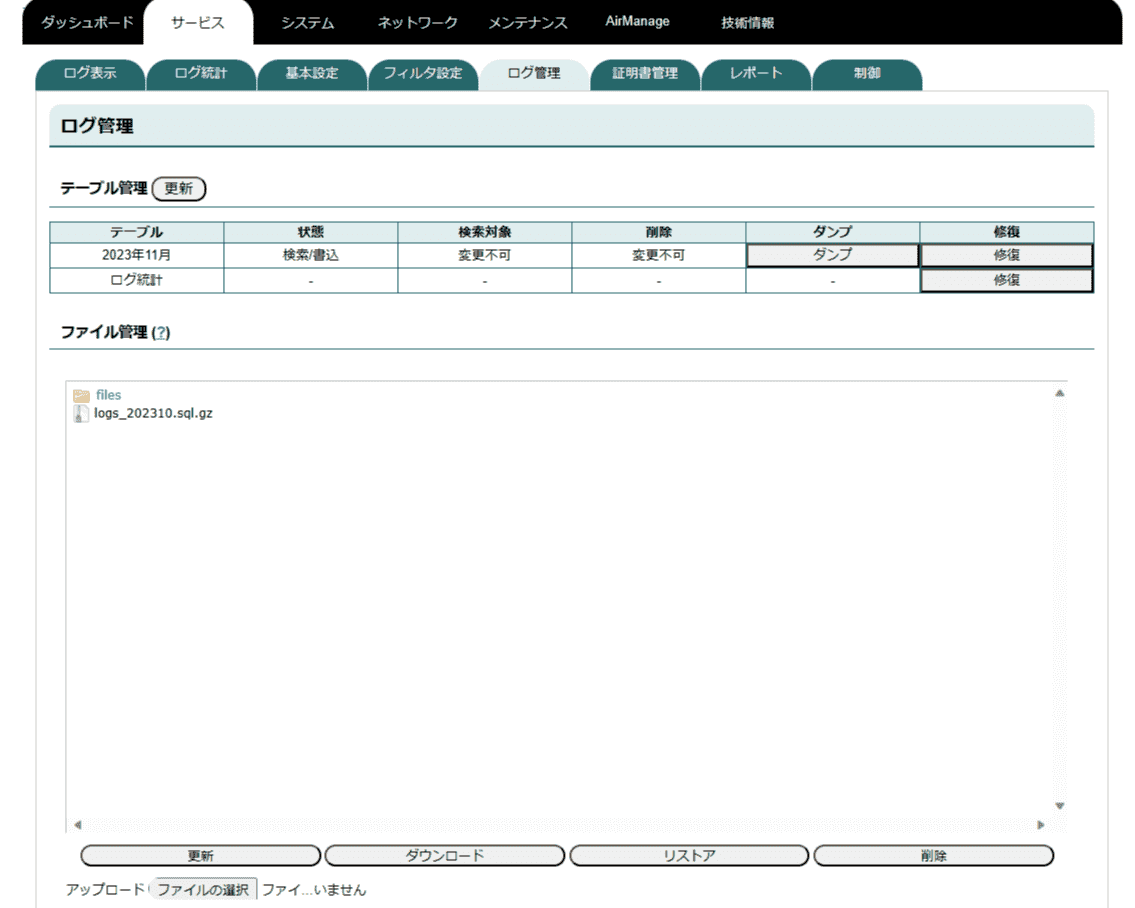
※この時点ではまだリストアされていません。
ファイル管理のログデータを選択し、[リストア]をおすとリストアが開始します。

※月毎のログデータがリストア出来ます。
リストアが終了すると、画像のようにテーブル管理に選択したログの月テーブルが反映されます。
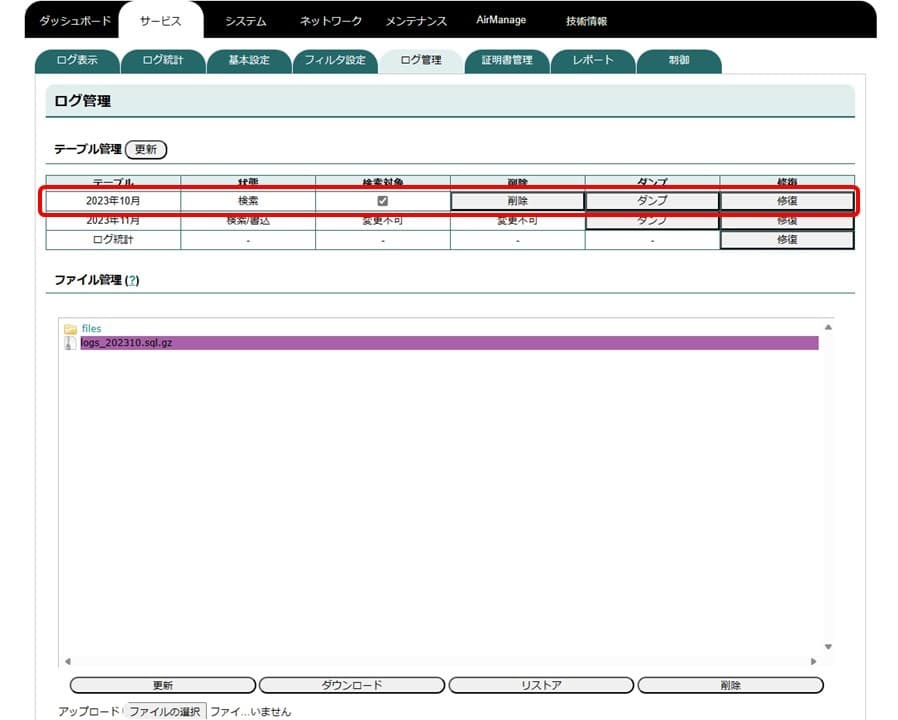
これでログデータのリストアは完了となります。
完了後はログ表示やログ統計からリストアしたログを見ることが出来ます。
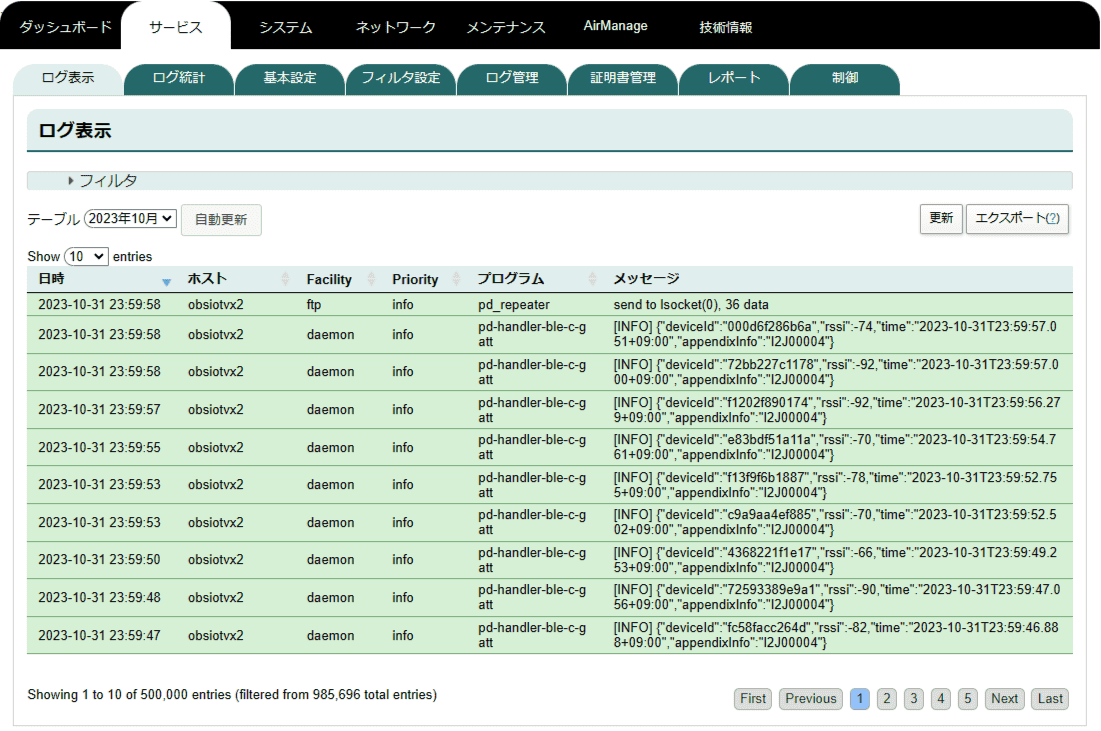
最後に
今回は、EasyBlocks Syslog にバックアップしたログデータをリストアする方法について紹介しました。ご参考になれば幸いです。
また、EasyBlocks Network Reporter でも同様の手順でリストアが可能です。


