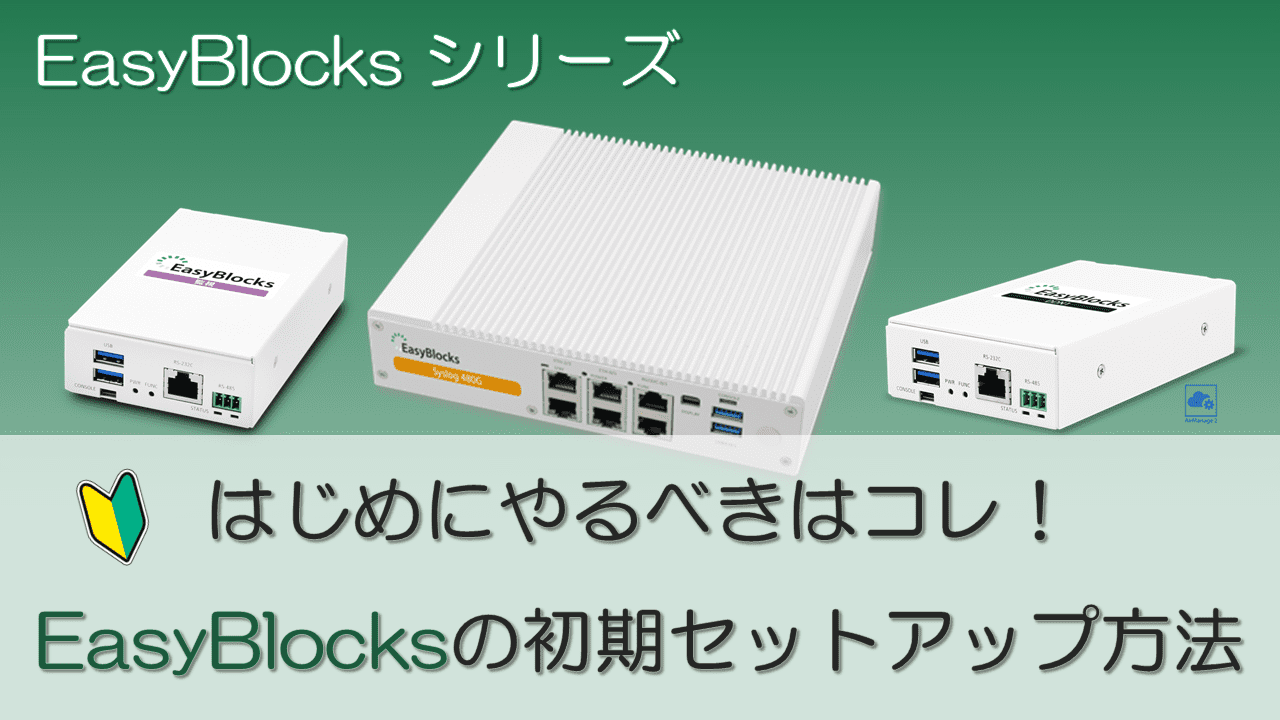この記事では、EasyBlocksシリーズの初期セットアップ方法について紹介していきます!
初期セットアップは、EasyBlocksで始めに設定するWebUIのセットアップになります。
これまで紹介してきた便利機能の前提・基盤となる設定でもあるため、初めての方でも素早くサービスや便利機能を使えるようになります。
☟EasyBlocksシリーズについては、コチラの記事で紹介しています☟

はじめに
今回、使用する機器は以下の通りです。
EasyBlocks 監視:ソフトウェアバージョン 1.0.1
パソコン(設定用):Webブラウザが使用でき、有線LANを持ったパソコン
今回の記事では、EasyBlocks 監視を例に使用していますが、他のEasyBlocksシリーズでも同様の方法で初期セットアップが可能です。
また、ご紹介する内容はEasyBlocksシリーズの初期設定における共通部分となります。そのため、初期セットアップ後は、シリーズ毎のサービス設定を行ってください。
WebUIへの接続
EasyBlocksの設定をするため、パソコンからWebブラウザからWebUIに接続します。
接続準備
イーサネットケーブル(LANケーブル)で PCを EasyBlocksの[Ether-0]と接続します。
EasyBlocksの[Ether-0]に設定されている初期IPアドレスは 192.168.254.254 のため、PCは 192.168.254.0/24 のIPアドレスを設定します。
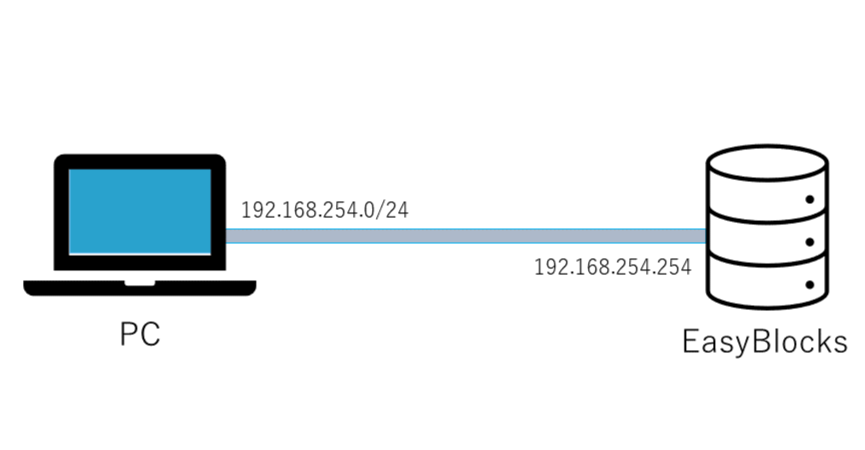
WebUI表示
Webブラウザから以下のURLを開いて、画像のように表示されていれば接続完了です。
HTTP通信の場合
http://192.168.254.254:880
HTTPS通信の場合
https://192.168.254.254:4430
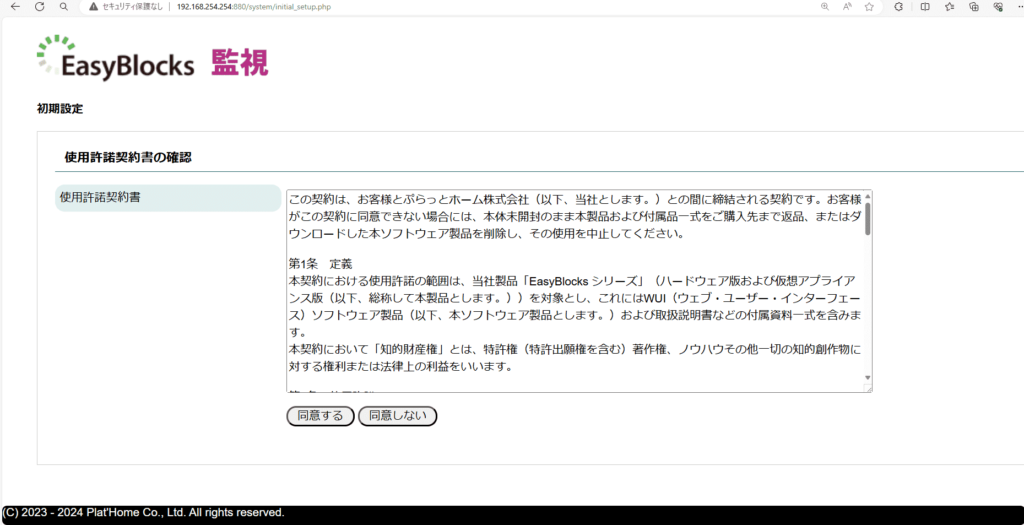
ソフトウェア使用許諾
使用許諾契約書の内容を全文読み、[同意する]を押します。
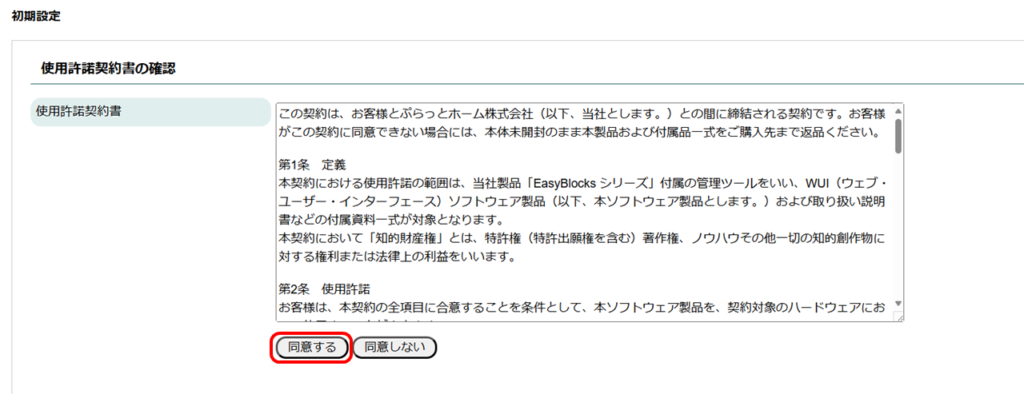
その後、管理者アカウント登録に移ります。
管理者アカウント登録
WebUIの管理者アカウントを登録します。
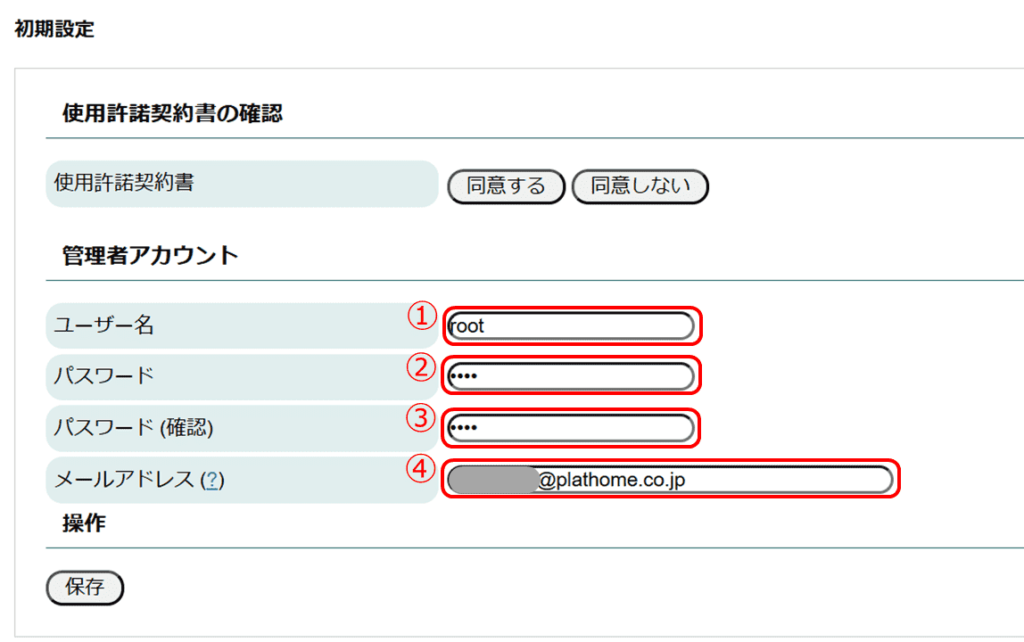
① ユーザー名:ログインに使用するユーザー名を入力します。
② パスワード:ログインに使用するパスワードを入力します。
③ パスワード(確認):②で入力したパスワードを再度入力します。
④ メールアドレス:管理者アカウントの登録メールアドレスを指定します。※監視モデルのみ
入力を終えたら、保存します。
時刻同期とSyslog通知
システムタブの基本に移動し、時刻設定とSyslog通知を設定します。
時刻同期
時刻設定から本機の時刻同期先を設定します。
設定方法は①と②の2通りあります。
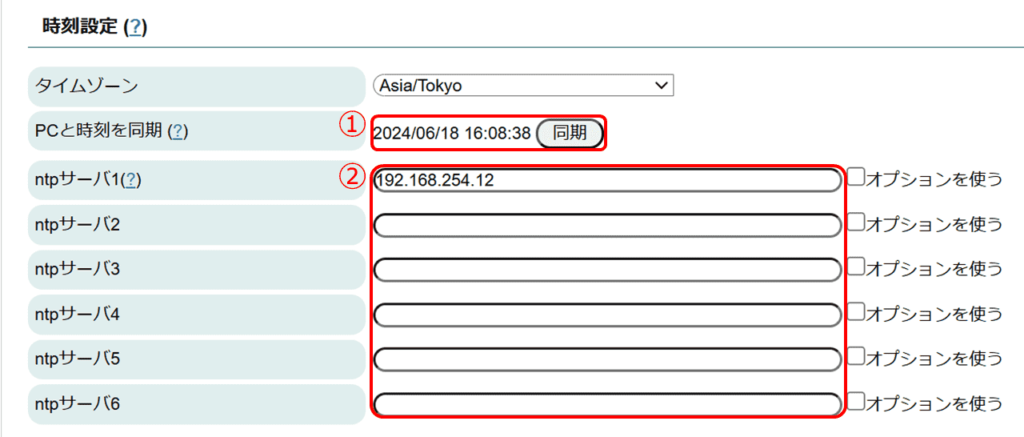
① PCと時刻を同期:[同期]を押すと、設定中のパソコンの時刻に同期します。
② ntpサーバ:設定するNTPサーバのIPアドレスまたはFQDNを入力します。
また、NTPサーバは最大6つまで設定できます。
入力を終えたら、保存します。
Syslog通知
Syslog通知の[はい]を押し、ログの通知先となるSyslogサーバを設定します。
主にシステム稼働やサービス稼働のログを通知します。

Syslogサーバ:SyslogサーバのIPアドレスまたはFQDNを入力します。
また、Syslogサーバは最大3つまで設定できます。
入力を終えたら、保存します。
時刻同期(Syslog、NetworkReperter用)
システムタブの時刻設定から本機の時刻同期先を設定します。
設定方法は①と②の2通りあります。
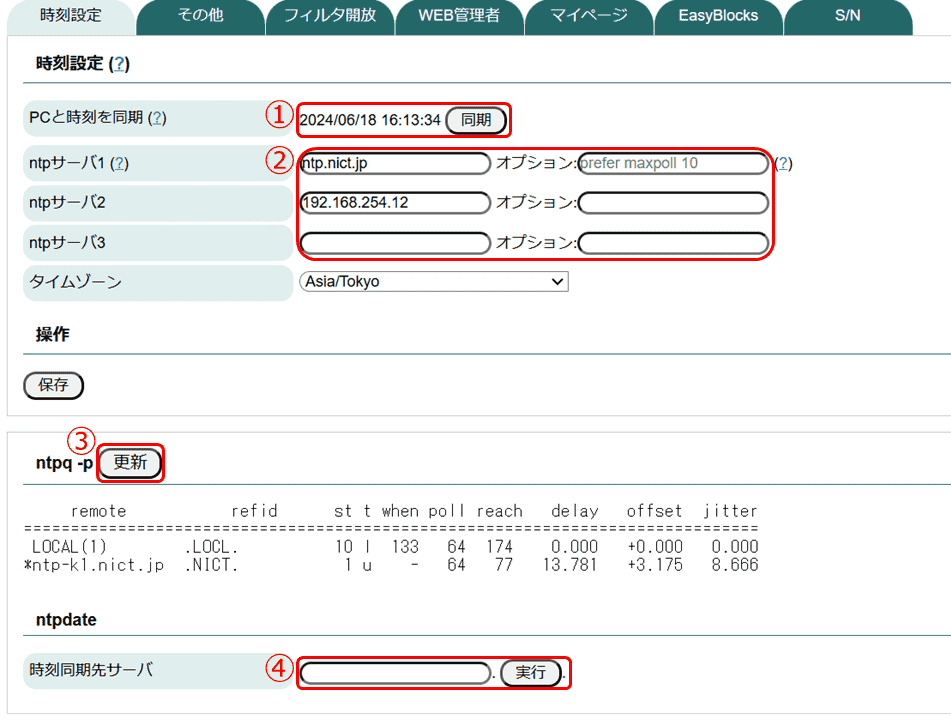
① PCと時刻を同期:[同期]を押すと、設定中のパソコンの時刻に同期します。
② ntpサーバ:設定するNTPサーバのIPアドレスまたはFQDNを入力します。
また、NTPサーバは最大3つまで設定できます。
③ ntpq -q:[更新]を押すと、ntp同期の進歩状況を下の表に表示できます。
④ 時刻同期先サーバ:IPアドレスまたはFQDNを入力し、[実行]を押すと
入力先のNTPサーバの時刻に同期します。
入力を終えたら、保存します。
ネットワーク設定
ネットワークの基本タブから本機のネットワークを設定します。
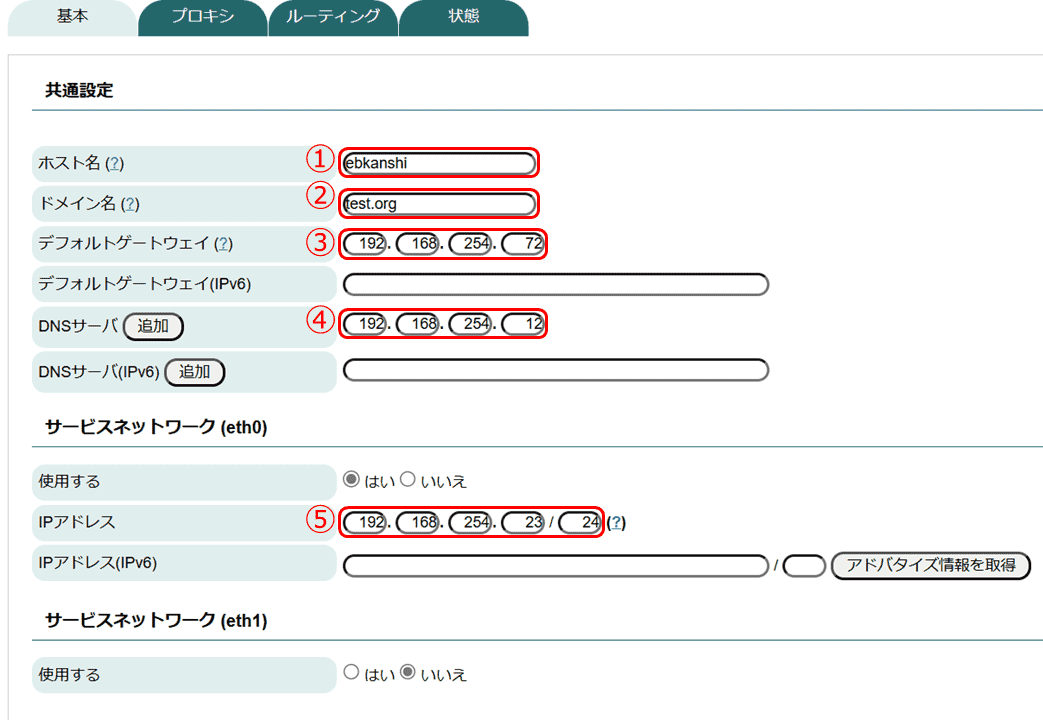
① ホスト名:本機に設定するホスト名を入力します。
② ドメイン名:本機に設定するドメイン名を入力します。
③ デフォルトゲートウェイ:設定するデフォルトゲートウェイのIPアドレスを入力します。
④ DNSサーバ:設定するDNSサーバのIPアドレスを入力します。
⑤ IPアドレス:eth0に設定する固定IPアドレスとサブネットマスクを入力します。
入力し終わったら、保存します。
保存後、画像のような赤いお知らせと「再起動」ページへのリンクが出ますので、リンクを押します。
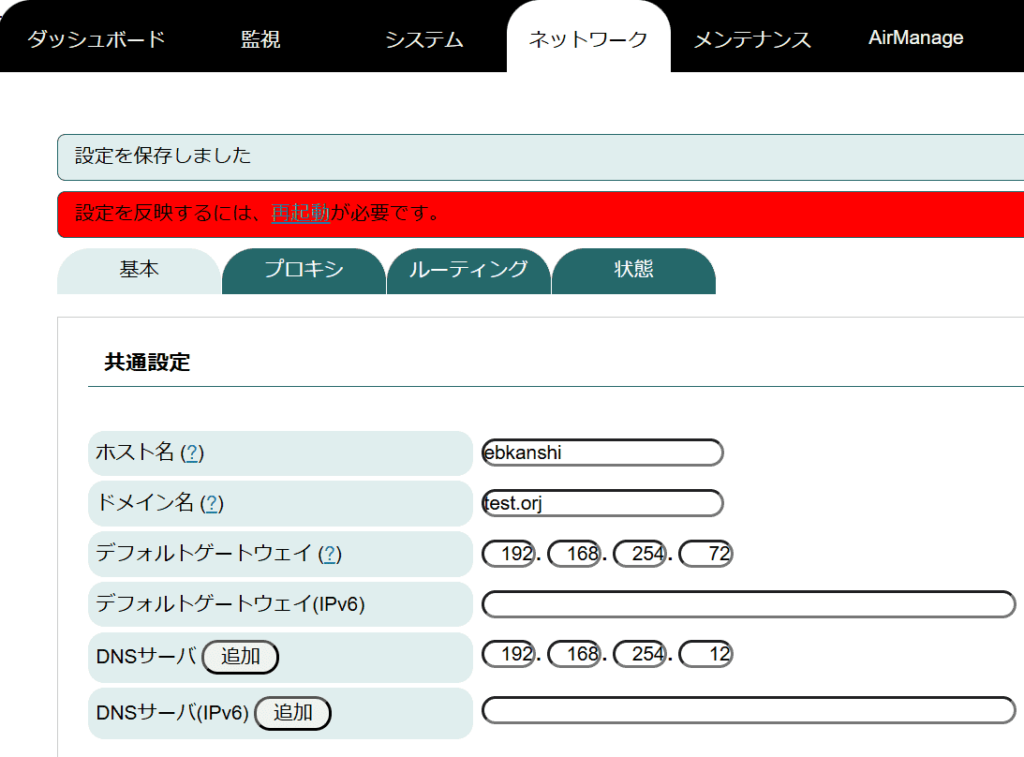
リンクからメンテナスタブの停止・再起動に移動します。
再起動の[実行]を押すと、小窓で再起動確認が出ますので[はい]を選ぶと再起動されます。
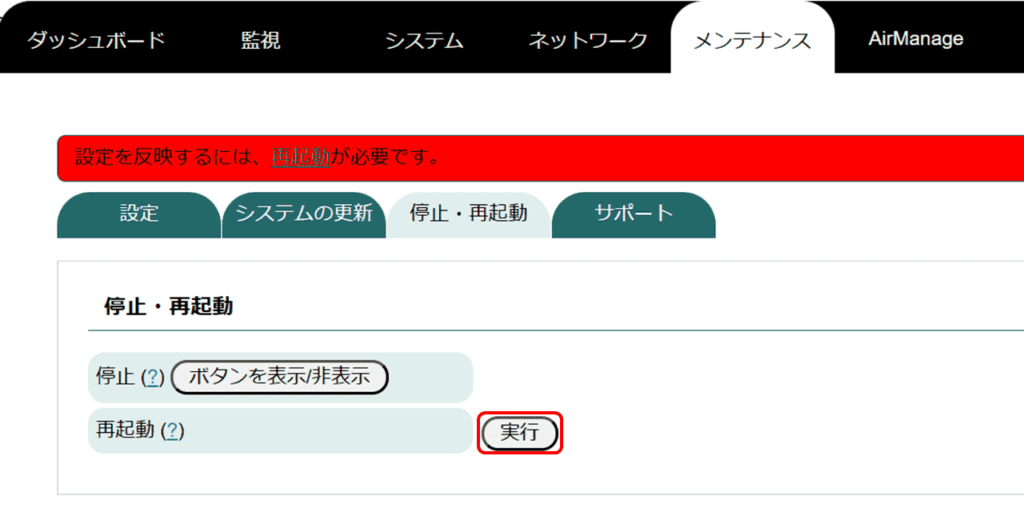
その後、ネットワーク設定が反映された状態で起動されます。
これでEasyBlocksシリーズの初期設定における共通部分の初期セットアップは完了です。
引き続き、シリーズ毎のサービス設定を行うことで全てのセットアップが完了します。
シリーズ毎のサービス設定については、下記のURLから詳細なセットアップ方法を確認できます。
EasyBlocks DHCPシリーズ:DHCPサービス
EasyBlocks DDNシリーズ:DHCP、DNS、NTPサービス
EasyBlocks 監視シリーズ:監視サービス、リソース監視
EasyBlocks Syslogシリーズ:Syslog基本設定
最後に
今回は、EasyBlocks シリーズの初期セットアップ方法を紹介しました。「まず最初にどこを設定したらいいか分からない!」という方のご参考になれば幸いです。
☟EsayBlocksシリーズについては、コチラになります☟