この記事では、EasyBlocks DDN1に搭載されている3種のサーバー機能の簡単なセットアップ方法について紹介していきます!
EsayBlocks DDN1はネットワーク構築には欠かせない 3種のサーバー機能(DHCP・DNS・NTP機能)を1台にまとめたアプライアンスサーバーです。以前ご紹介しました EasyBlocks DHCPと同様にWebUIだけで簡単に設定・導入ができます。
☟本ブログの改訂版はコチラから☟

はじめに
今回、DHCP・DNS・NTPサーバーの対象となる機器は OpenBlocks IoT VX2と パソコン(PC)になります。
対象機器と EasyBlocks DDN1は共通のネットワークにLAN接続しています。
EasyBlocks DDN1:ソフトウェアバージョン 1.0.3
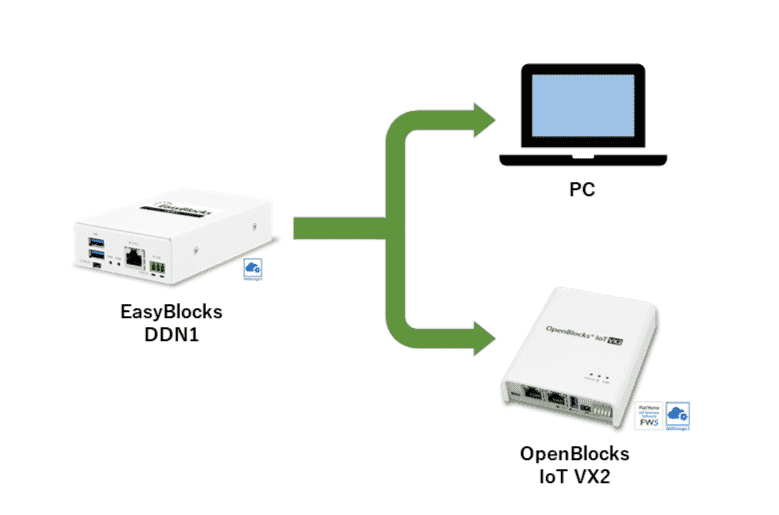
DHCPの設定手順
DHCPサーバーの設定手順に関しては、EasyBlocks DHCPのセットアップ記事で詳しく説明しているので、以下のリンクに進んで設定してください。

DNSの設定手順
サービス設定
まず、DNSのサービスタブの[起動]から有効にします。有効にしたら保存します。
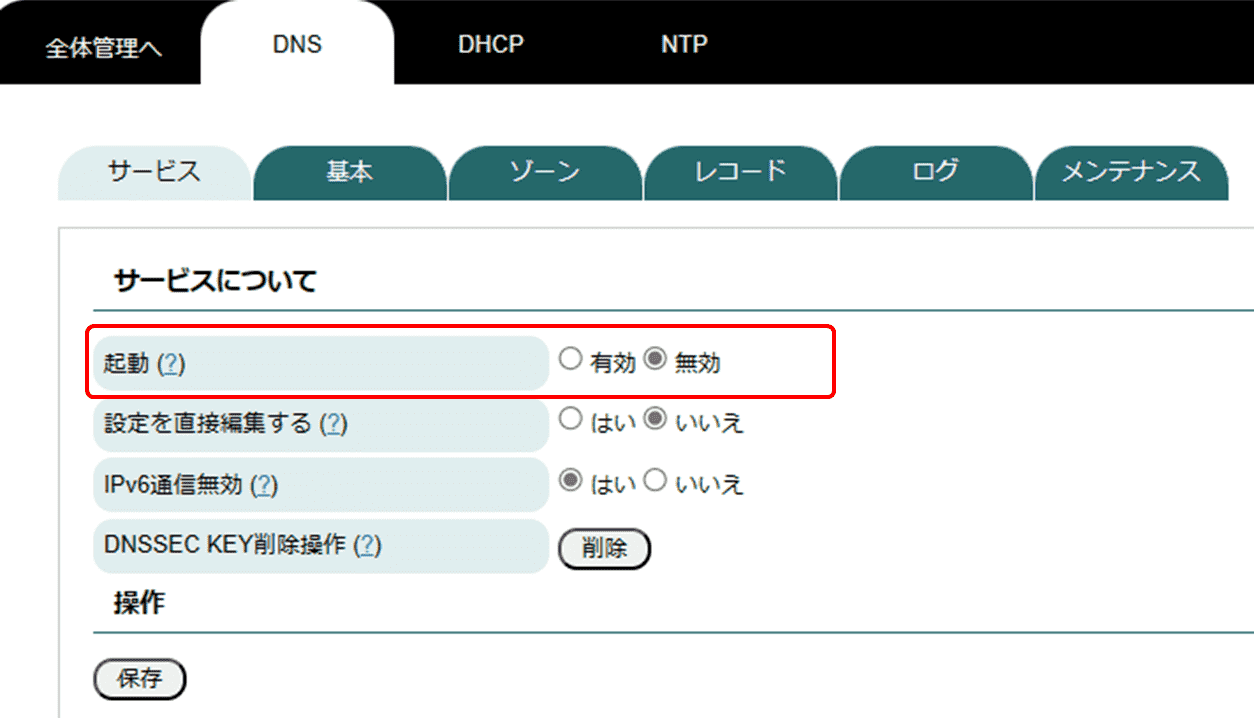
保存すると画像にような表示になり、DNSサービスが起動します。
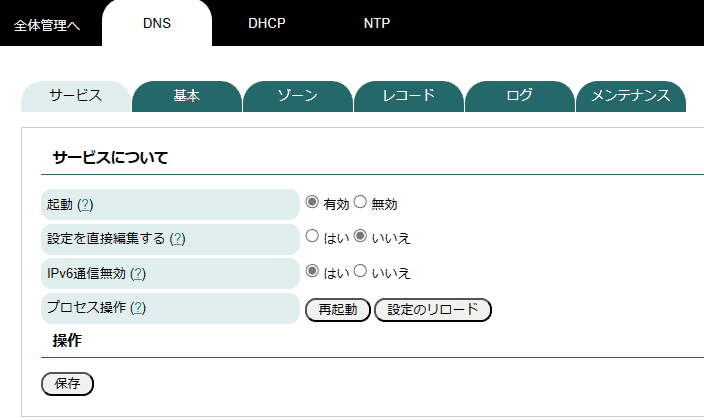
基本設定
次に、基本タブの動作設定から[利用方法]をコンテンツ兼キャッシュサーバ、[ルートヒントファイル]をはいにします。
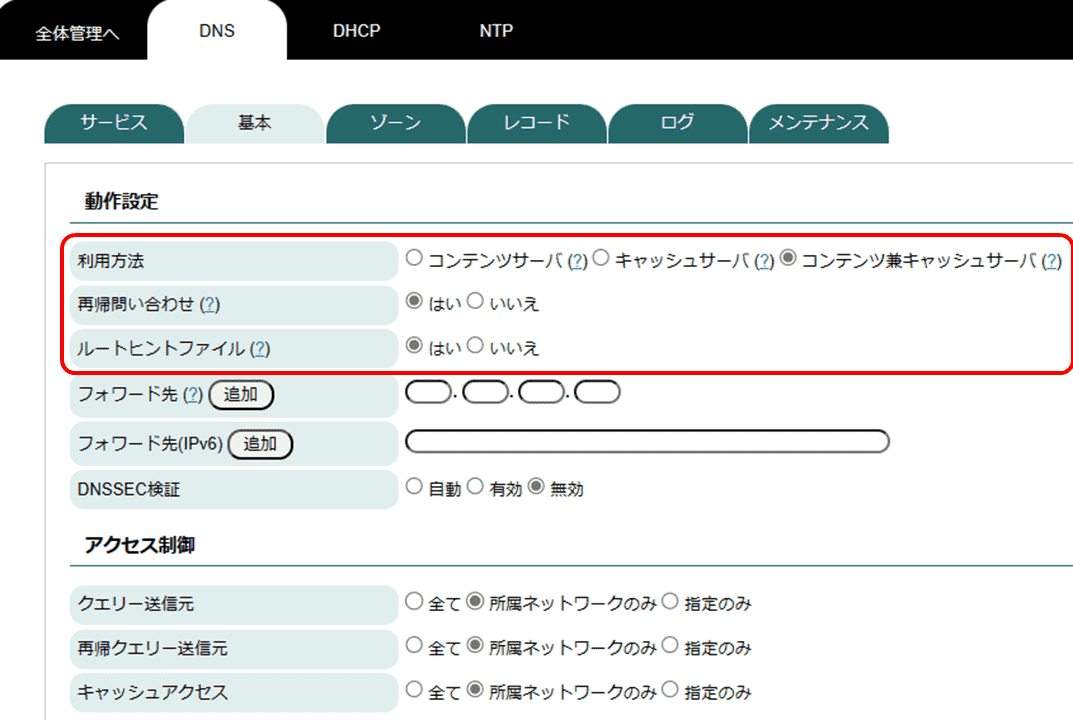
アクセス制御は接続しているネットワークに制限がなければ、全てにします。

一通り選択したら保存します。
ゾーン設定
ゾーンタブからドメイン名とそれに対応するネットワークアドレスを記入します。
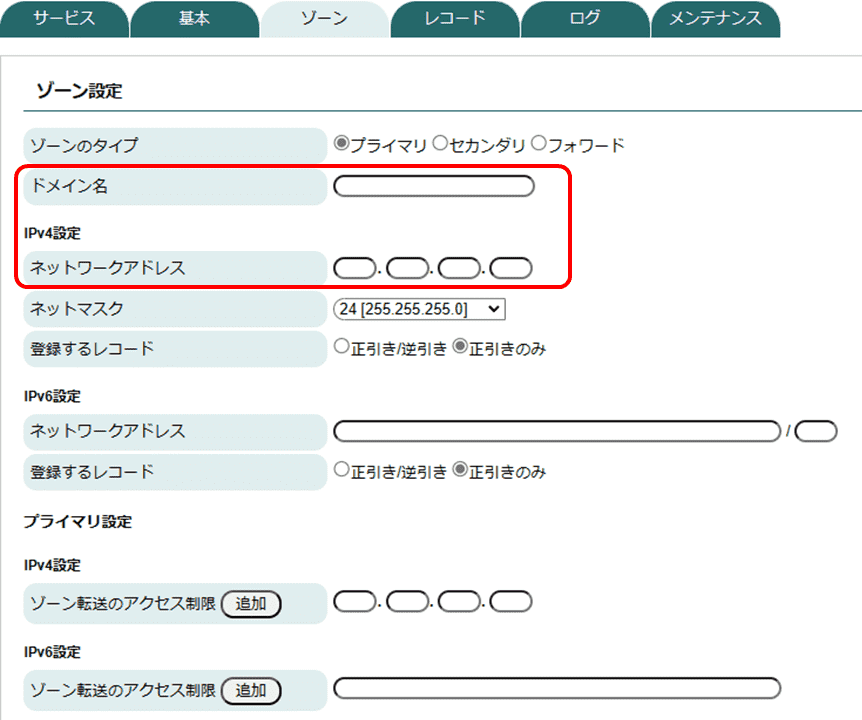
記入例)
ドメイン名:test.org
ネットワークアドレス:192.168.254.0
画像のように記入をしたら保存します。
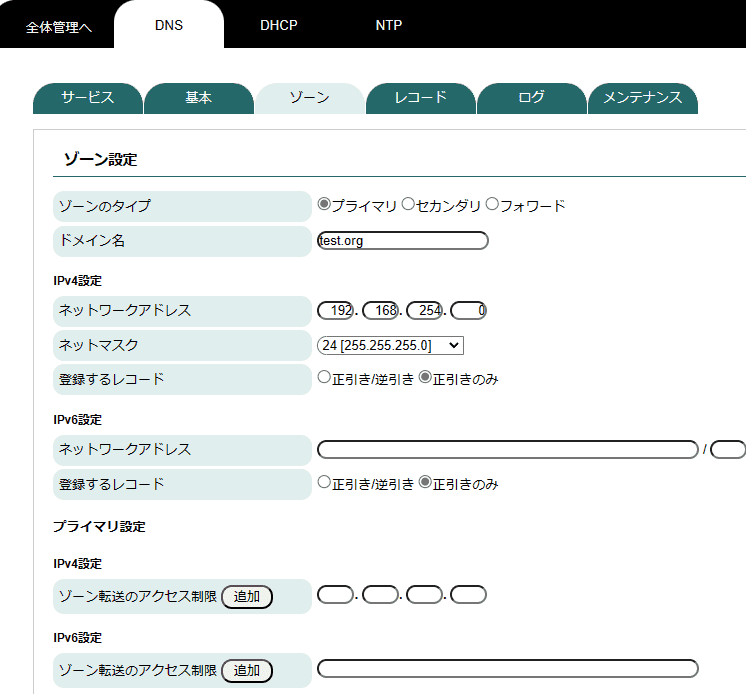
保存したゾーンは下のゾーン一覧に表示されます。
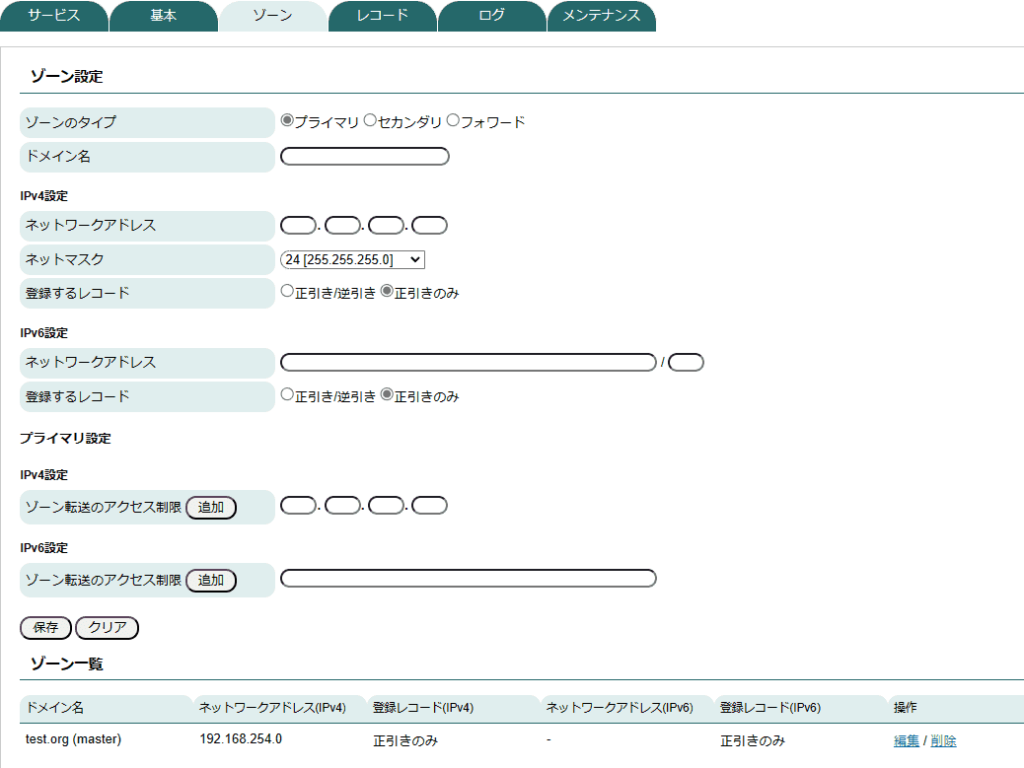
レコード設定
レコードタブに先程作成したゾーンのレコードが自動生成されます。この時、生成されるレコードは画像のようなデモ設定ですので、レコード設定から名前解決させたいレコードを登録してください。

レコード:DNSレコード(ゾーンファイルの中身)のこと。
ゾーンタブにない詳細設定はコチラからできます。
これで DNSサーバーの設定は完了です。
NTPの設定手順
次に、NTPのサービスタブから[起動]から有効にします。有効にしたら保存します。
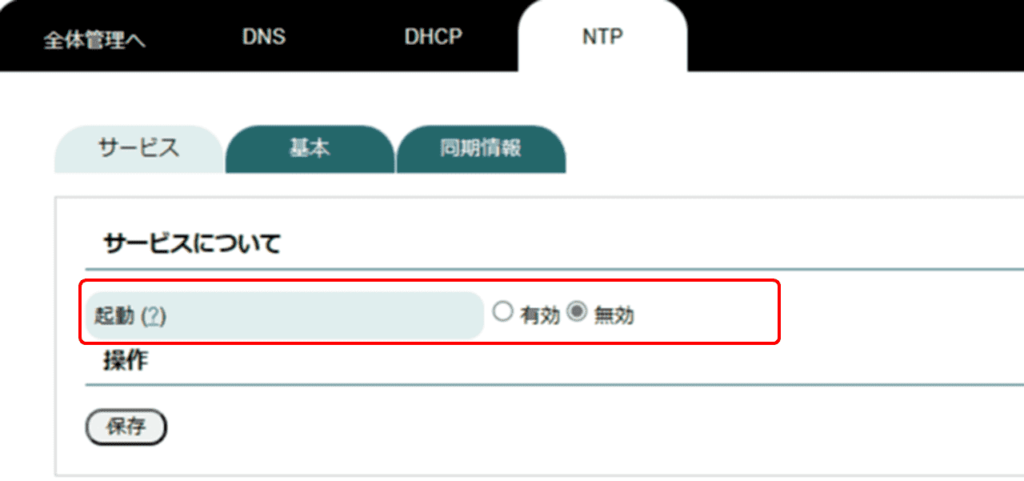
保存すると画像にような表示になり、NTPサービスが起動します。
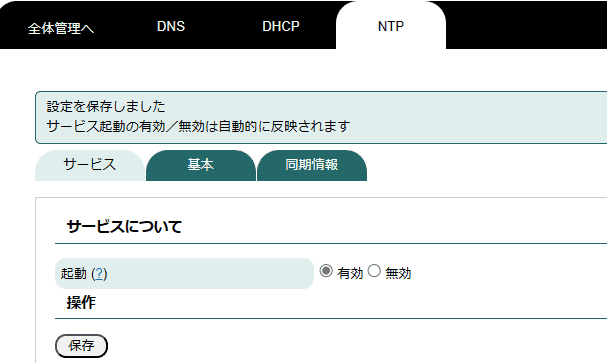
基本タブから同期する NTPサーバを記入します。
今回は公開されているNTPサーバーの1つである「ntp.nict.jp」を記入します。
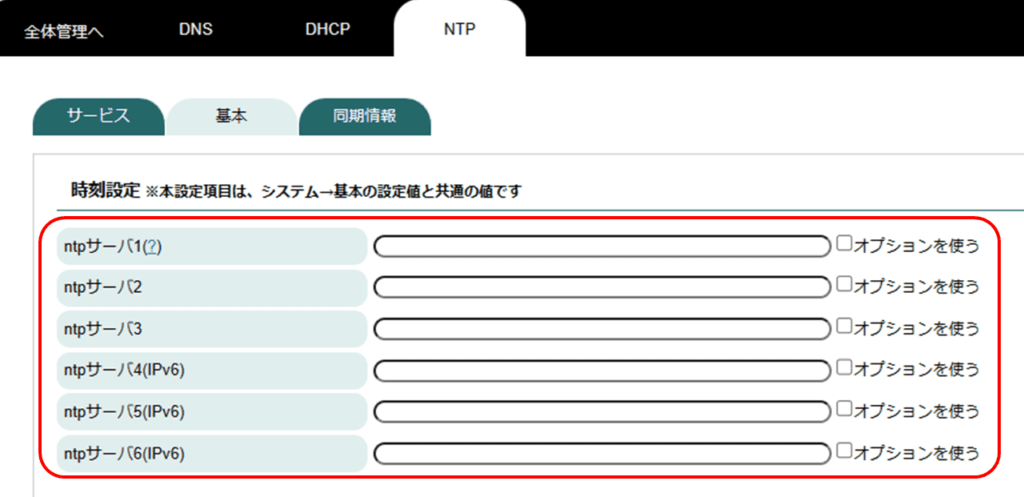
画像のように記入したら保存します。
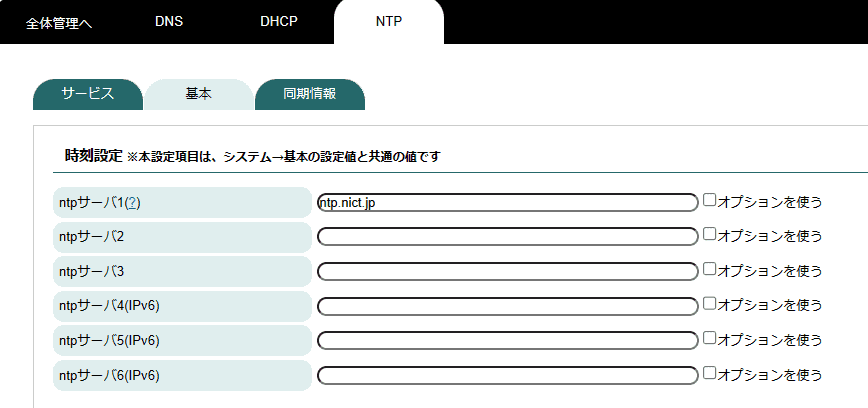
時刻同期の状況は同期情報タブから確認できます。
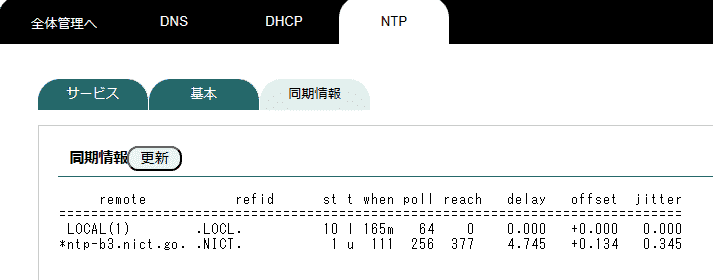
これでNTPサーバーの設定は完了です。
最後に
今回は、EasyBlocks DDN1の DHCP・DNS・NTPサーバーのセットアップ方法について紹介しました。「DNSサーバーの設定がよくわからない」「手順を見ながらセットアップを行いたい」という方のご参考になれば幸いです。


